SCENARIO - Tenderer Portal
Tenderers will utilise a separate application to the main Scenario ENTERPRISE application that is used to manage Project Information & Documents. This is called the ‘Tenderer Portal’ and is accessed via a separate URL.
This allows very restrictive security to ensure they are not part of the wider User pool.
This has very targeted features and specific security. No menu, no navigation – one page.
This is not intended for use on open market tenders. Tenderers are by invite only.
The below HELP information is specifically for the Tenderer Portal functionality and should be used as a reference by Tenderer’s using this application.
** This is a separately licensed Module and Clients must be licensed to utilise this functionality.
IMPORTANT: The same registered email can be used for 1…N Tender Contract Packages. Therefore, this is registered once, and you can use the same login/password to access ALL Contract Packages you are currently involved in tendering for. It is NOT a separate login per Contract Package.
Tenderer Portal Application
The Tenderer Portal has two main pages available to Users. These are:
1 - Login Screen:
The Login Screen enables you to login to the application using your registered email address and your password.

2 - Portal Screen:
The Portal Screen provides you access to the information for the Contract Package. This is split into four key areas:
Header Information - providing the Contract Package Summary information.
Incoming from Client - providing a chronological listing of all information issued by the Client, to your Company, for this Package. This provides a download option for you.
Upload Package Bid Submission - this is where you will upload your final Submission for this Tender Contract Package
Outgoing to Client - this is where you create and view your logged RFI’s and Correspondences to the Client for this Tender Contract Package.
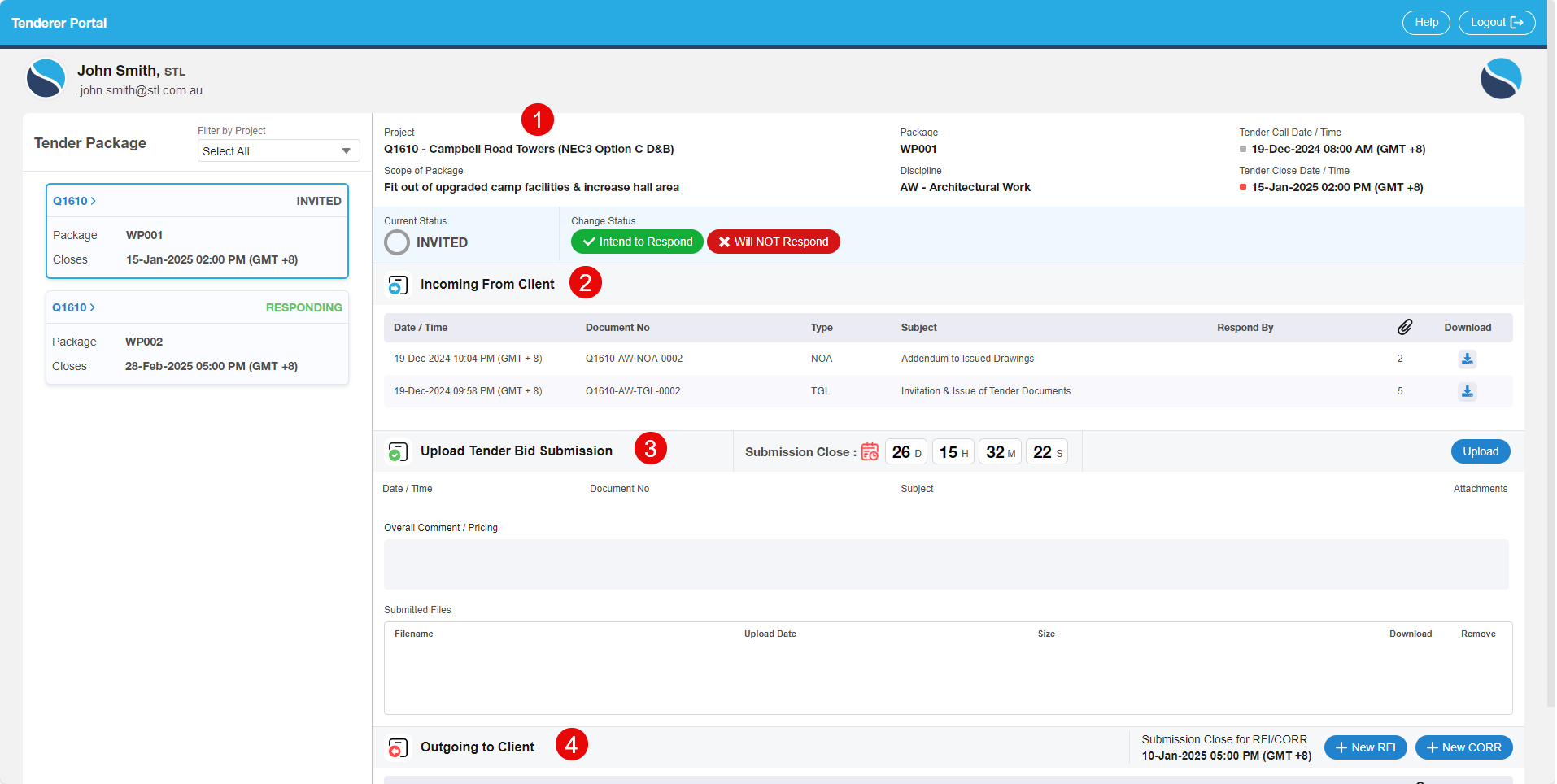

How will I know if we have been invited to Tender on a Contract Package?
When a Tender is Released, you will receive a Tender Invitation Email to the Registered email address provided to the Client to use to contact you in relation to the Contract Package.
This email will contain:
High-level information on the Tender Contract Package
The URL Link to access the Tenderer Portal.
Note - Please check your Junk/Spam folder in case this is not received to your Mail Inbox.

How do I activate my Account in the Tenderer Portal?
When a Tender is Released, if you are a NEW User i.e. your email address has not been registered for another Contract Package in the system before, you will receive a Account Activation Email to the Registered email address provided to the Client to use to contact you in relation to the Contract Package.
This email will contain:
A link to the Account Activation page.
The URL Link to access the Tenderer Portal.
Note - Please check your Junk/Spam folder in case this is not received in your Mail Inbox.
After selecting the Account Activation Link, follow the steps to set up your new password.
Once the new password is saved, you can then choose the Login to Scenario Tenderer Portal button and login (using your new password).
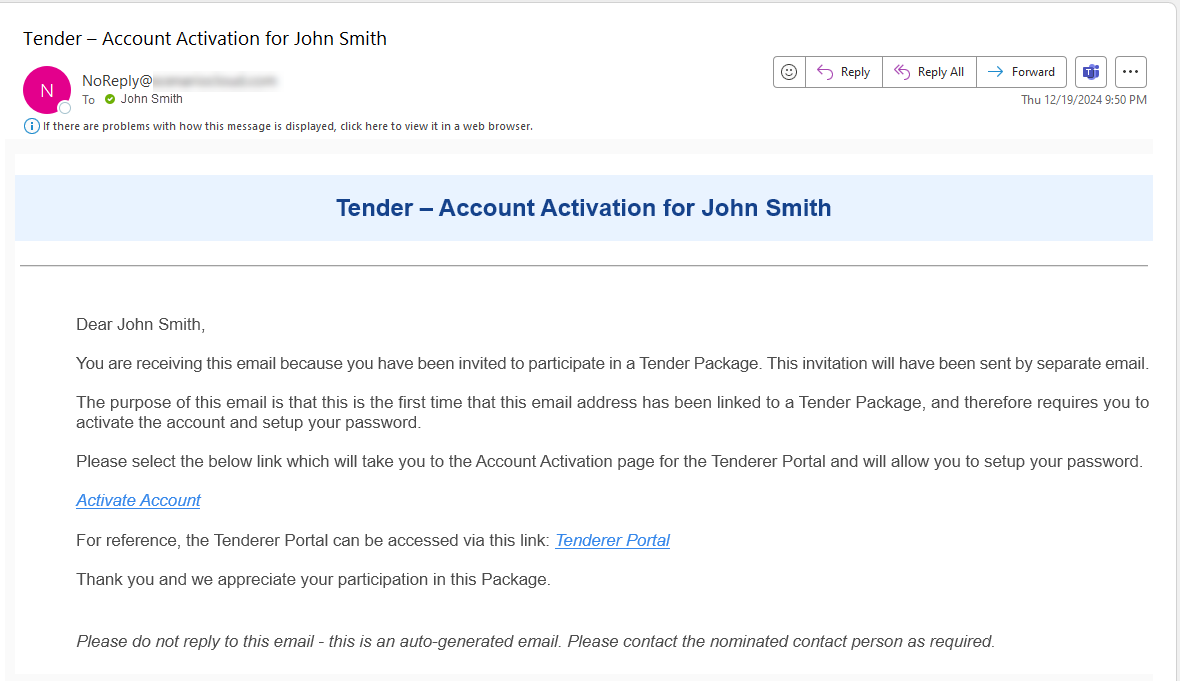
How do I login to the Tenderer Portal?
When accessing the URL provided to you in your invitation email, this will direct you to the Tenderer Portal Login screen.
The email you received the invitation to will be the Username/Registered email address to login using (after you have completed the Activation steps)
Enter the password you have set up during the Activation process to complete the login process.
Note – Tenderer’s will have a single login, and will show 1…N Tender Packages they are currently involved in. There will not be separate logins per Package.

Why are there no Tender Contract Packages showing after I log in?
If you have successfully activated your Account, you may have no Contract Packages showing. This may be for two reasons:
You have been invited to participate in Tender for a Contract Package, but the Tender Call Date & Time is not yet reached (e.g. they have invited you in advance)
You have an active login, but previous Contract Packages you were involved in have been Awarded, Cancelled or Closed.
In the above two situations, you will be presented with the below screen after login.
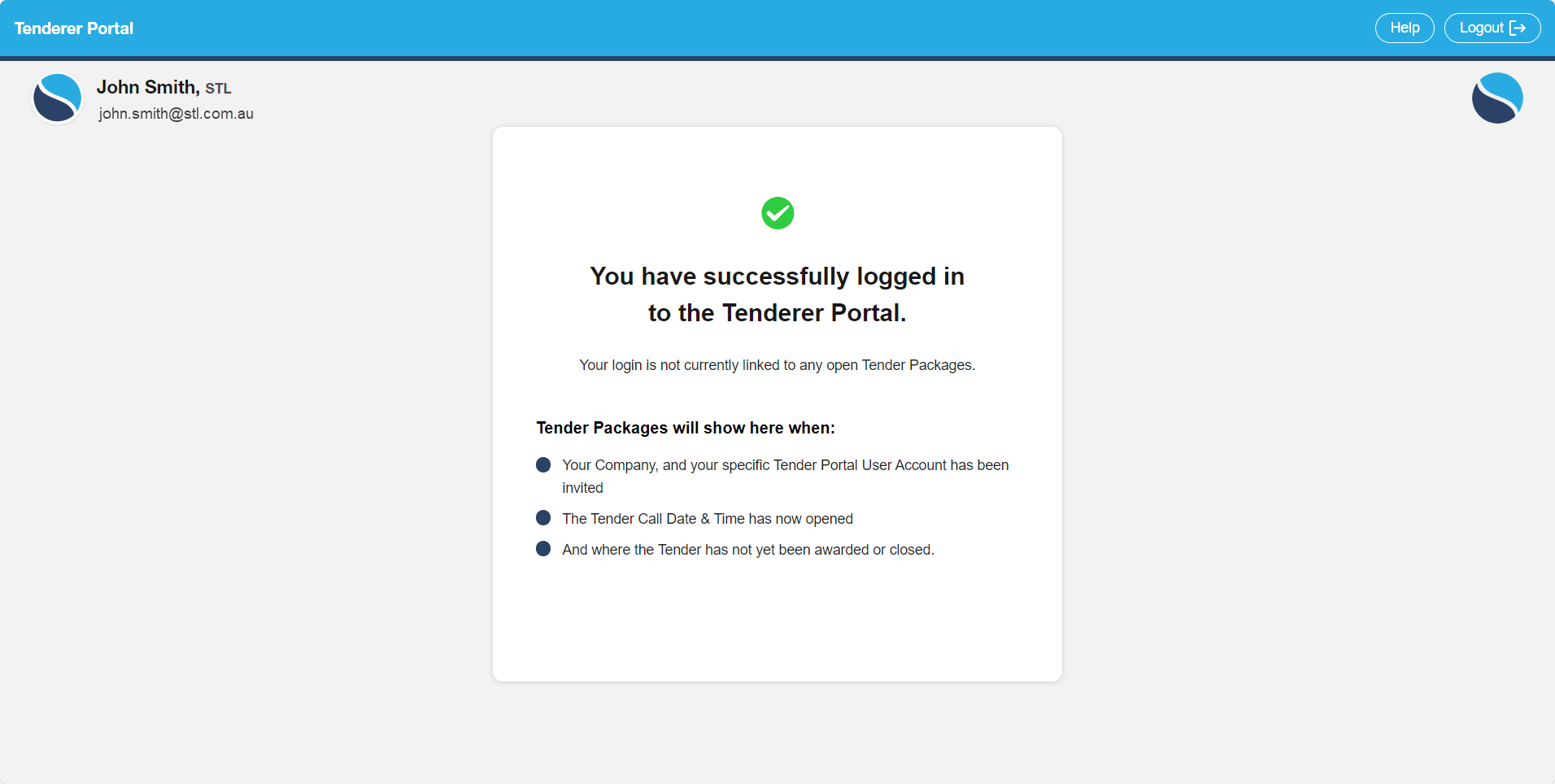
How do I view/download Tender Package information issued from the Client?
Navigate to the ‘Incoming from Client’ section for the specific Contract Package.
In the table listing, for any Documents sent to your Company, there will be a download icon button. Select the button and the Attachment Files will download as a zip file within your Browser.
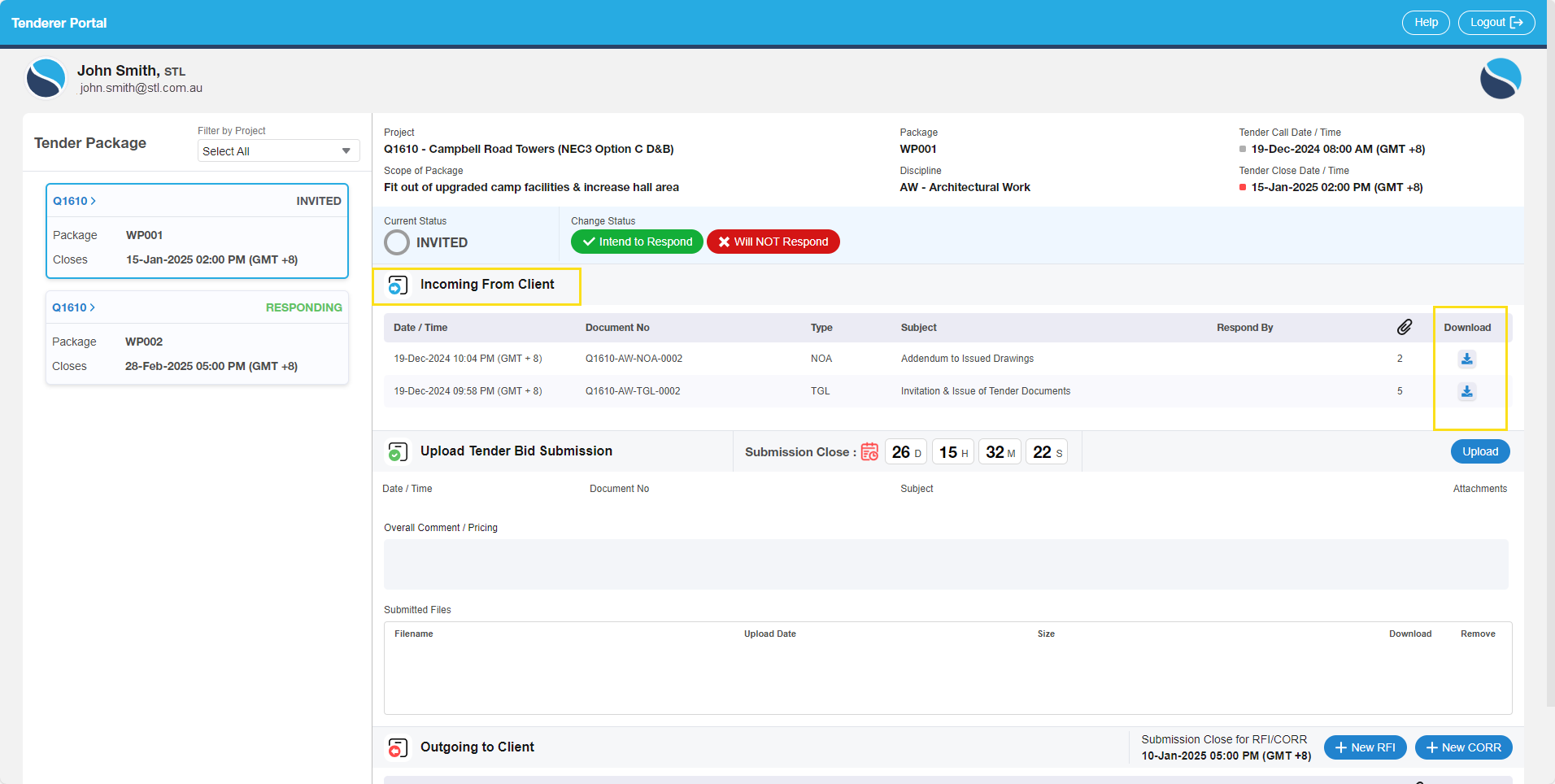
How do I confirm if we intend/do not intend to respond (for a specific Package)?
Navigate to the Header section for the specific Contract Package.
You will see two options under the Status area on the top right. There are two options:
Intend to Respond - select this to let the Client know you intend on responding.
Will NOT Respond - select this to let the Client know you intend to not respond.
Note - you can change this response after selecting if required.
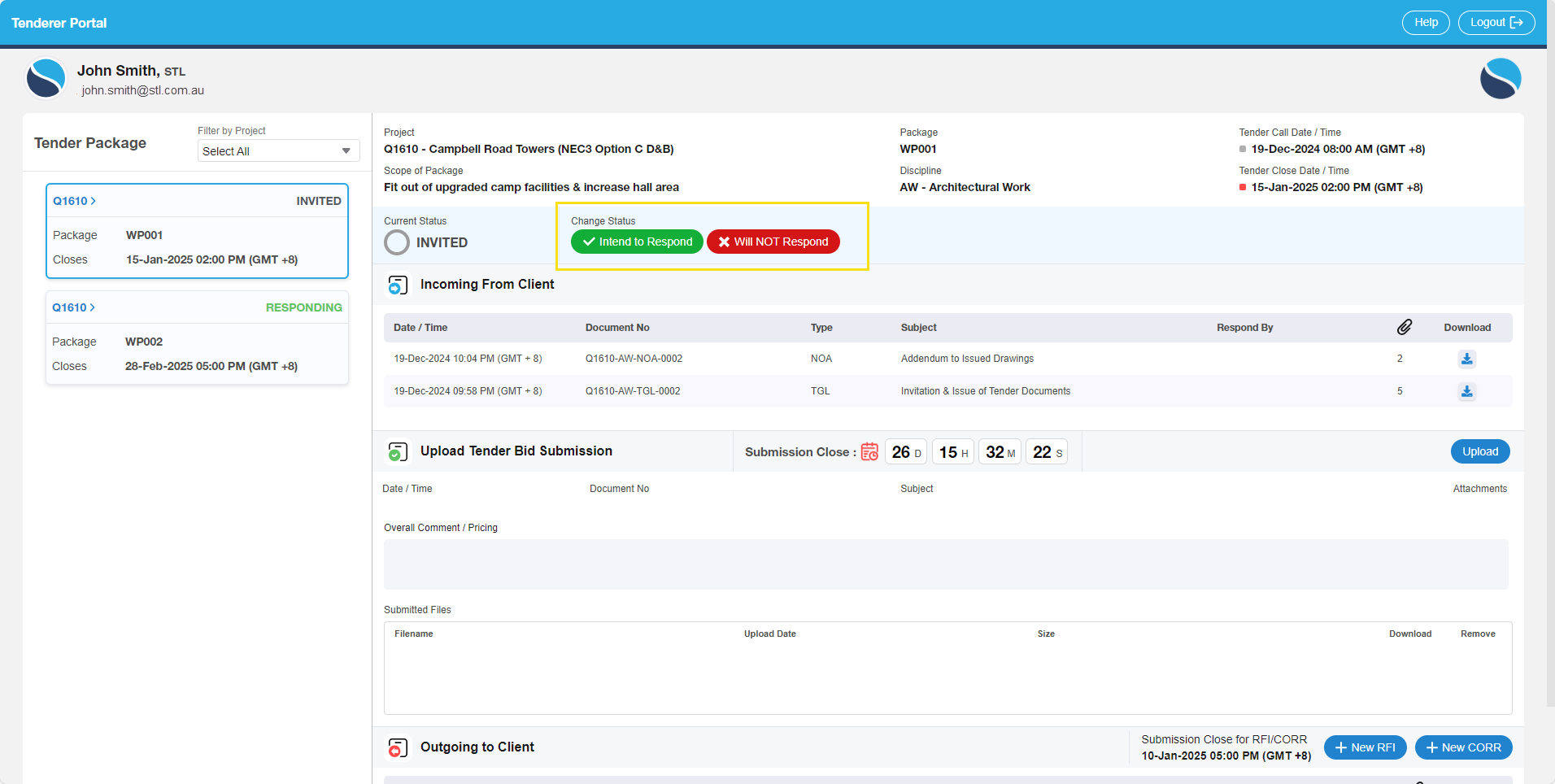
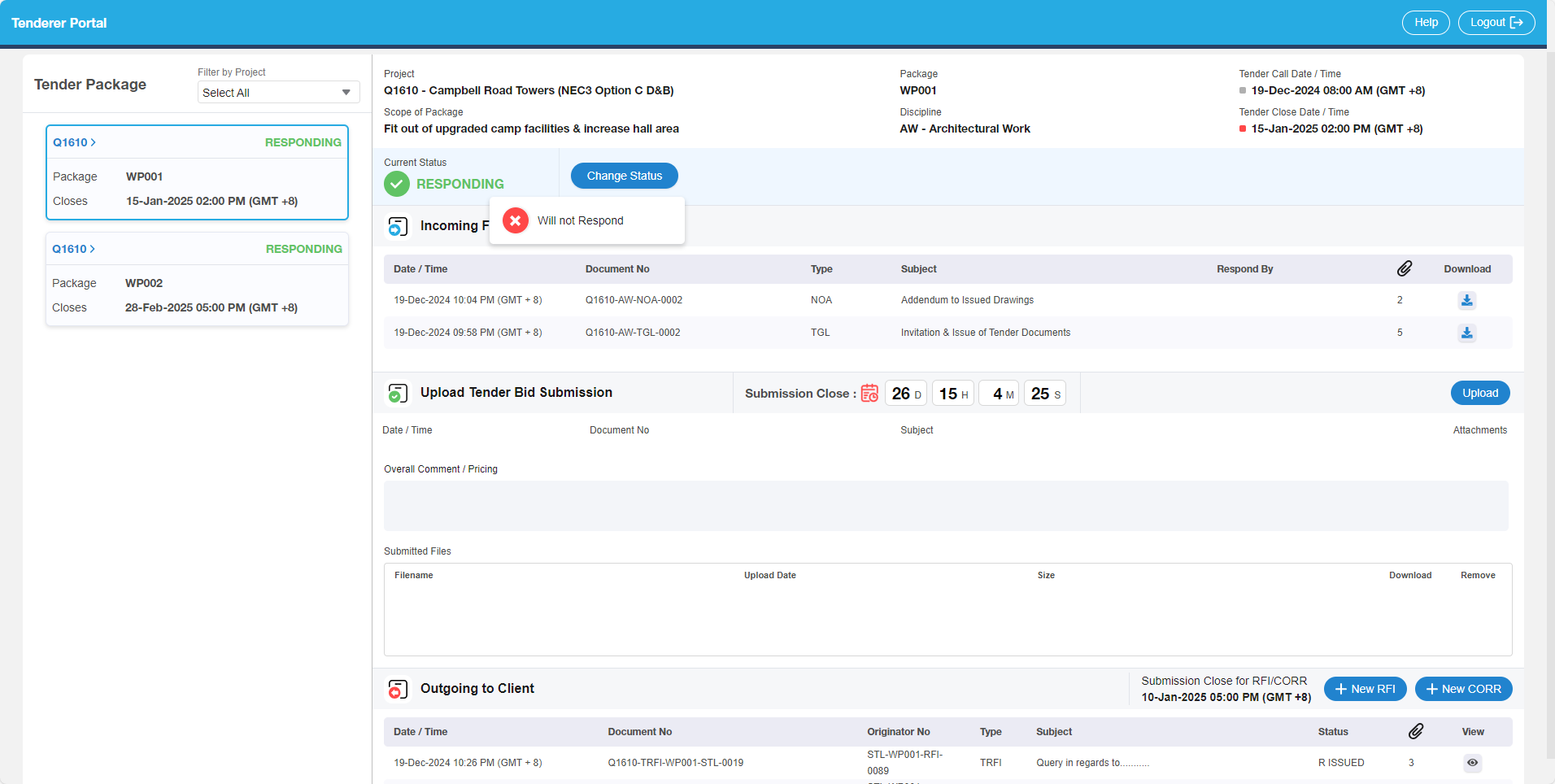
How do I raise a Communication / Correspondence to the Client (for a specific Package)?
Navigate to the ‘Outgoing to Client’ section for the specific Contract Package.
You will see a button for + New CORR. Select this, and this will open the Add New CORR window. This may be used for any communication, or return of requested documents (excluding the Bid Submission) that may be requested to complete during the Tender process e.g. Site Visit Forms.
Complete the mandatory fields (those are marked with a red asterisk).
Upload any specific attachments or detailed information that you wish to load to support your Correspondence. You can either ‘drag and drop’ attachment files into this area, or choose to select the + New Attachment button to locate files from your device.
Select Submit and this will save, and notify the Client of the Correspondence being raised.
Note - you cannot ‘draft’ Correspondence in the Tenderer Portal. The data entry and submission of this must occur in one process.
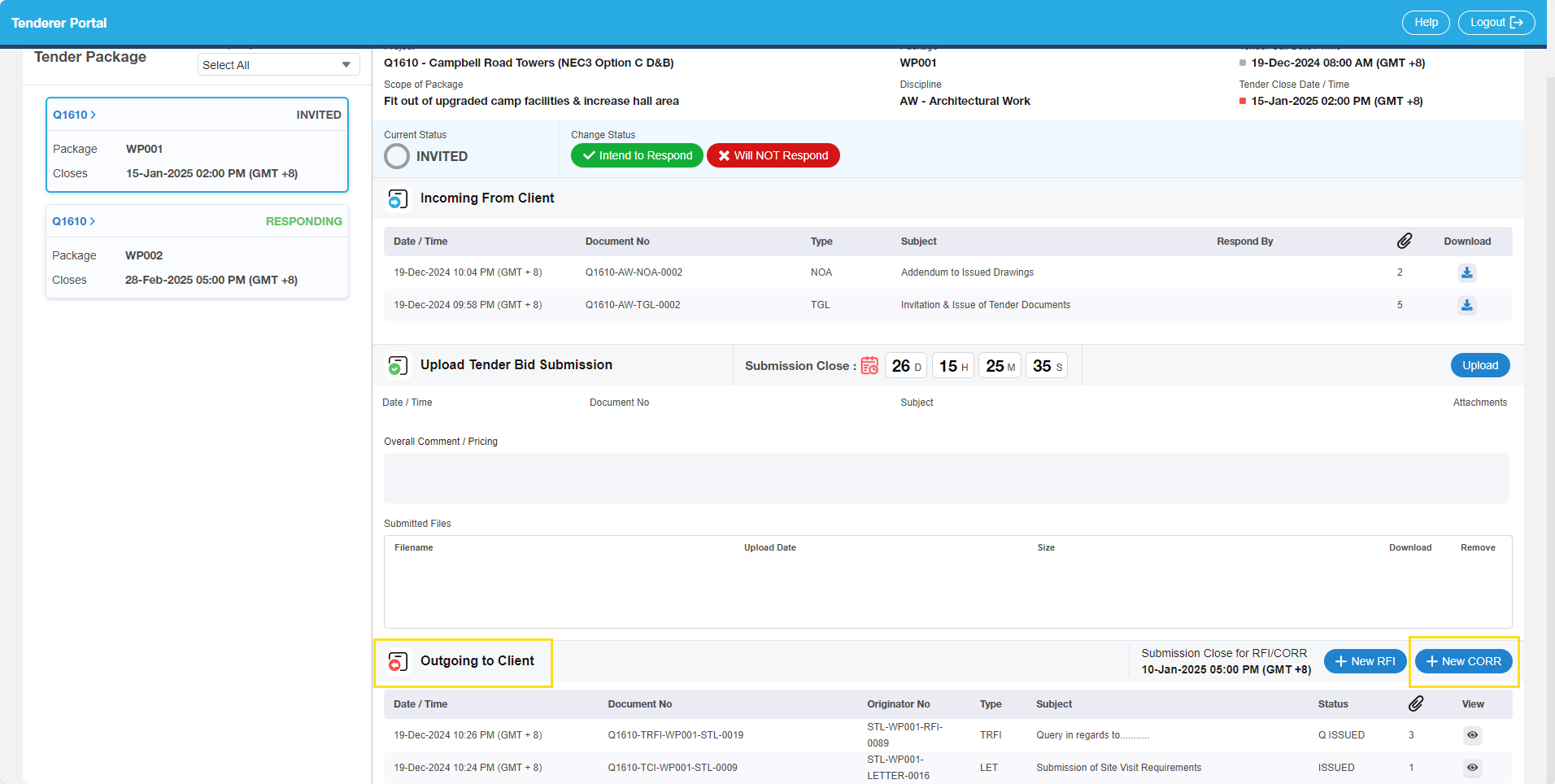
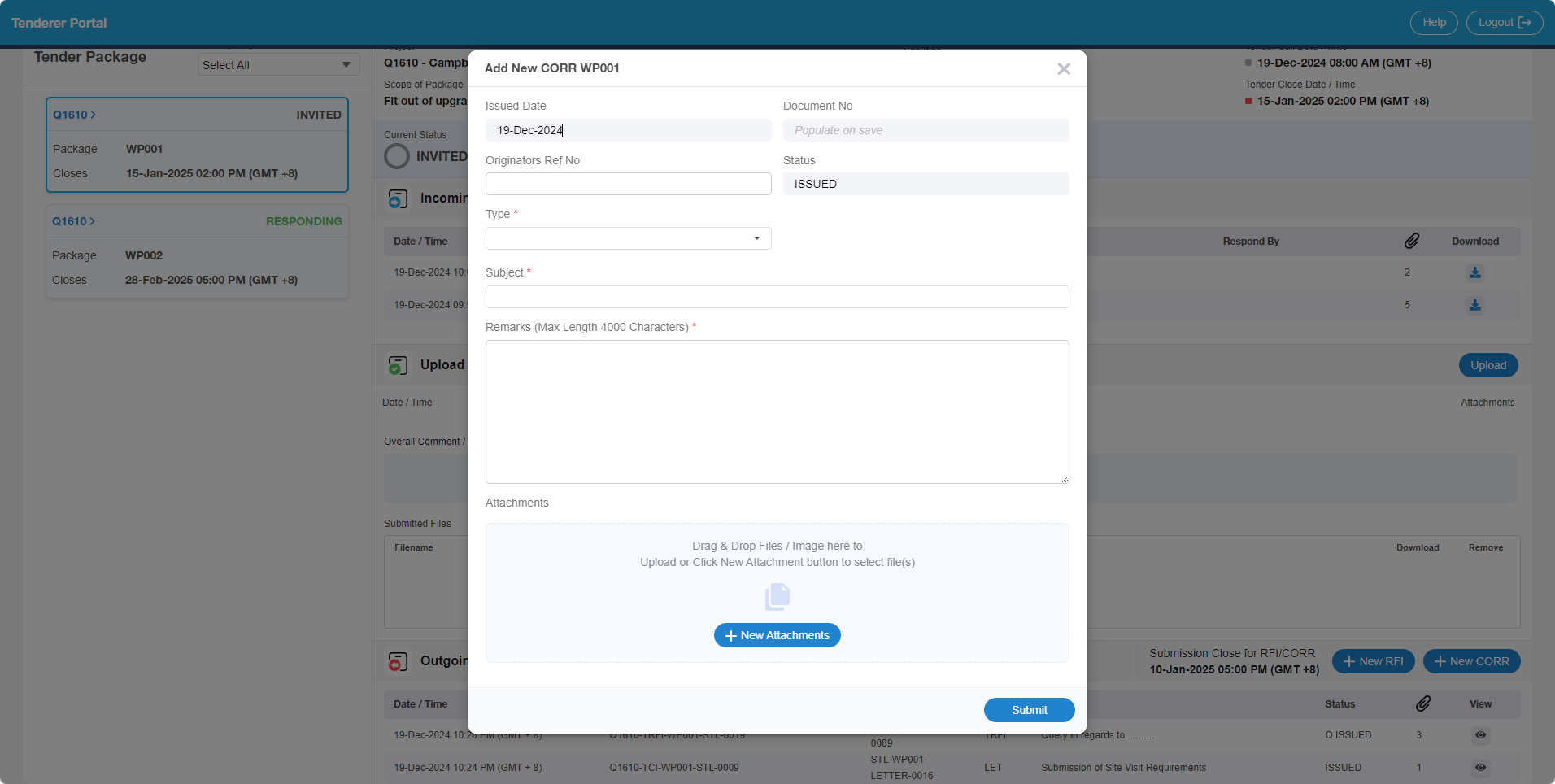
How do I raise a Tender RFI to the Client (for a specific Package)?
Navigate to the ‘Outgoing to Client’ section for the specific Contract Package.
You will see a button for + New RFI. Select this, and this will open the Add New RFI window.
Complete the mandatory fields (those are marked with a red asterisk).
Upload any specific attachments or detailed information that you wish to load to support your RFI. You can either ‘drag and drop’ attachment files into this area, or choose to select the + New Attachment button to locate files from your device.
Select Submit and this will save, and notify the Client of the RFI being raised.
Note - you cannot ‘draft’ RFI’s in the Tenderer Portal. The data entry and submission of this must occur in one process.
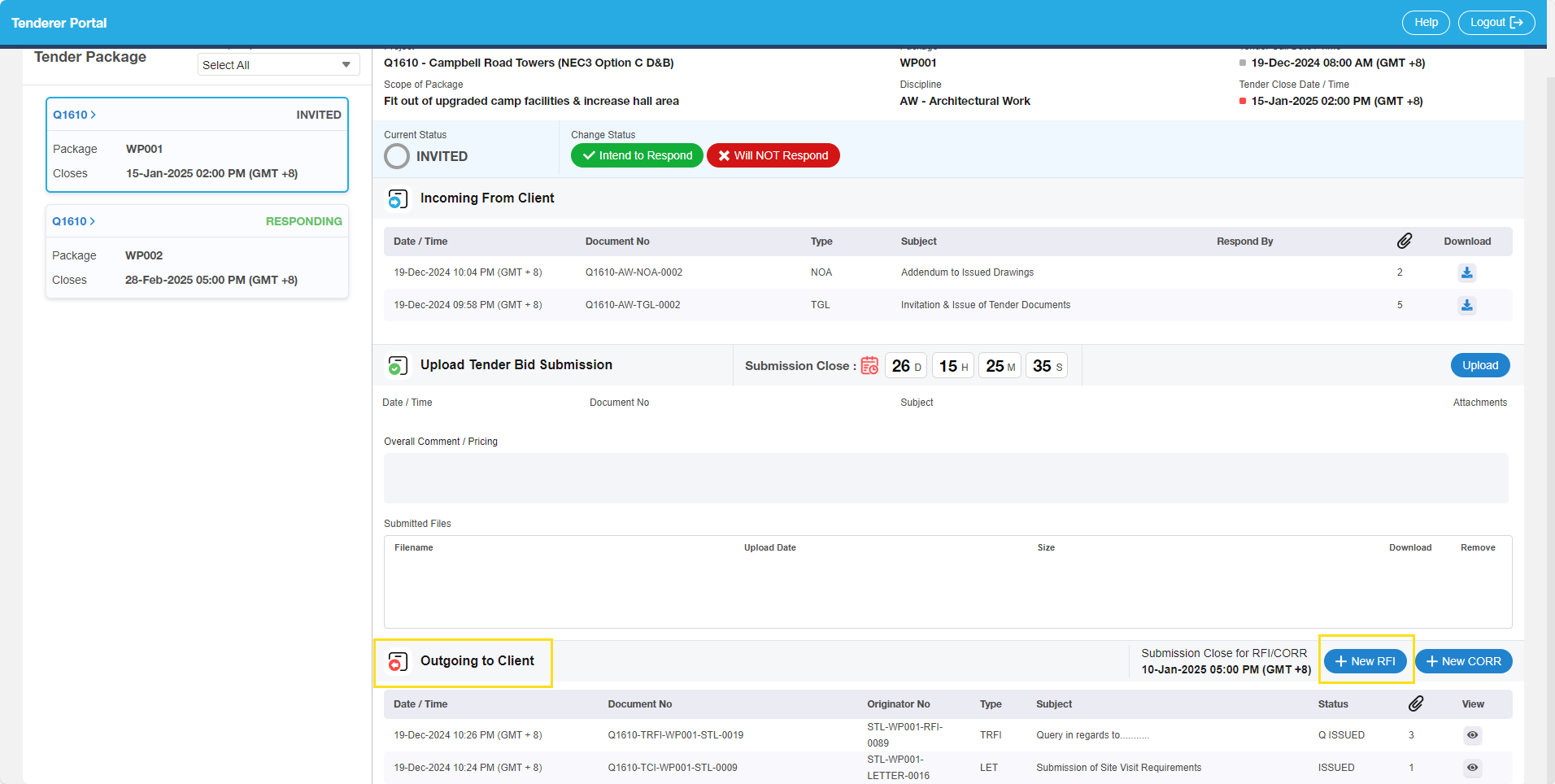
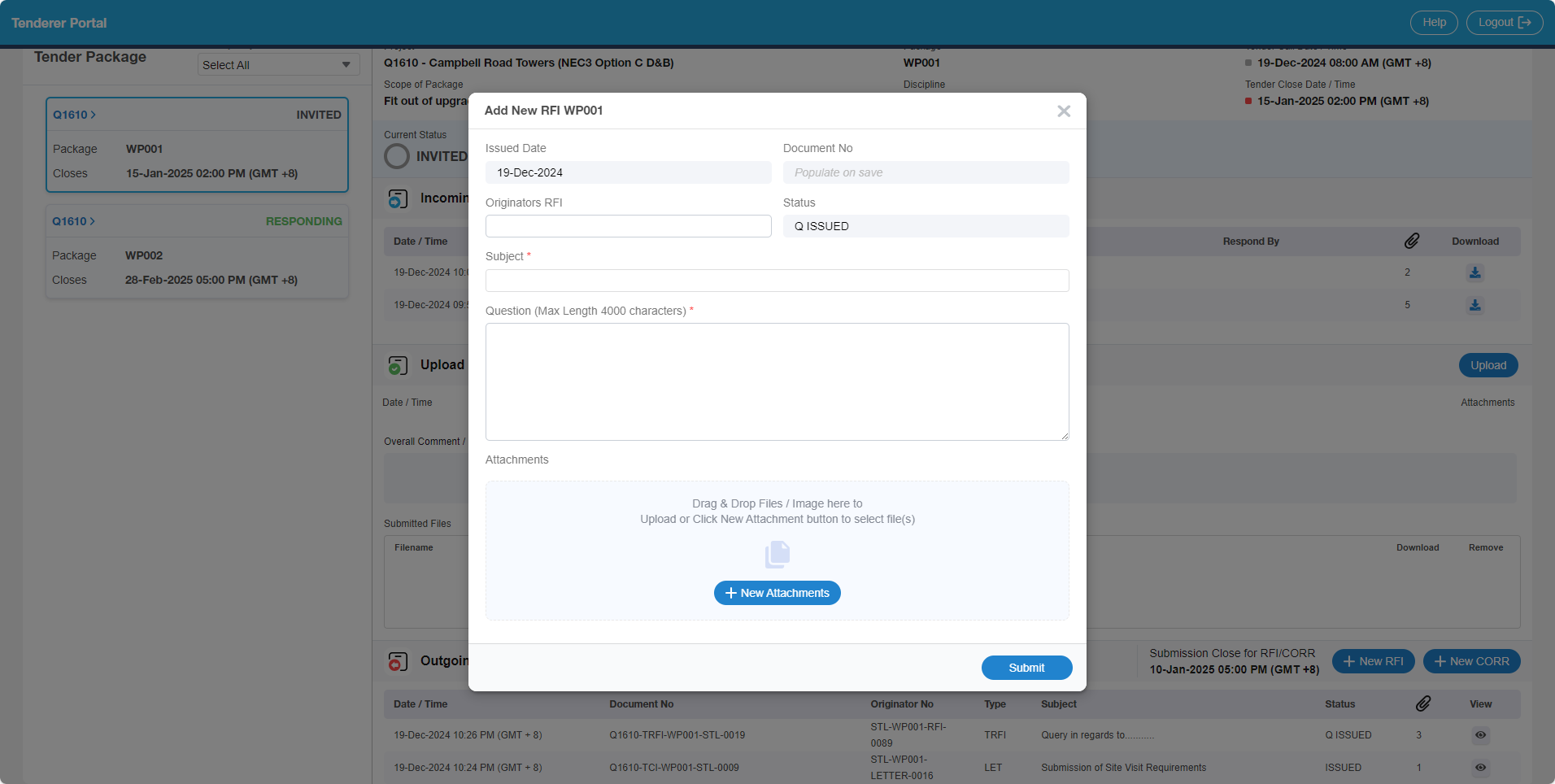
How do check the status of our Tender RFI to the Client (for a specific Package)?
Navigate to the ‘Outgoing to Client’ section for the specific Contract Package. You will see the current status for all the RFIs raised by your account in this table listing.
Select the View icon to the right of the Status to open the RFI to see if a written response has been provided directly against your RFI.
Note - a Response may not be provided directly against your RFI. This may be communicated under a Tender Communication or Transmittal and is subject to the Client’s process.
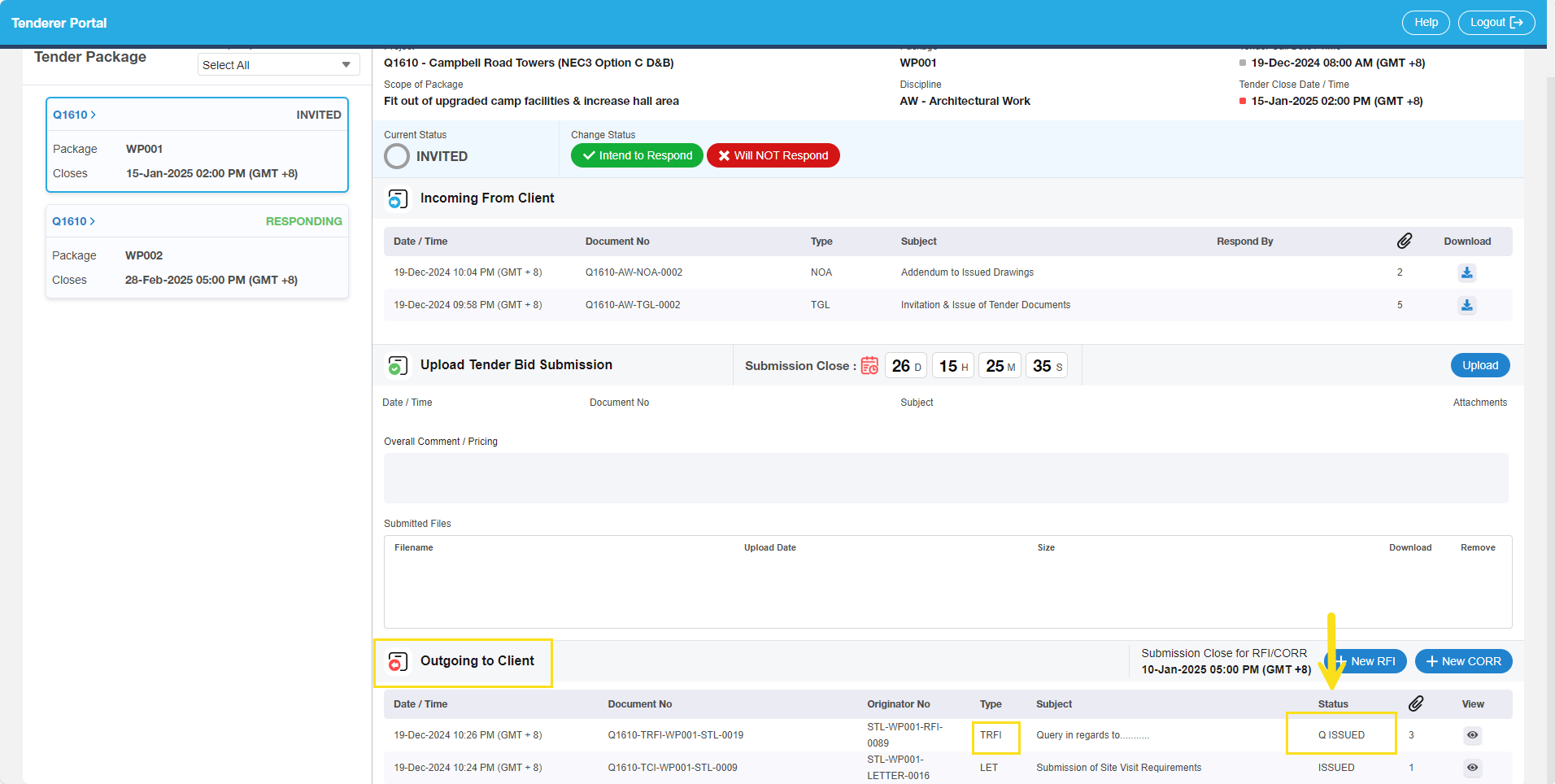
How do I upload a Bid/Submission (for a specific Package)?
Select the Upload button which is located in the Upload Tender Bid Submission area.
This will launch the Upload window, and you can either ‘drag and drop’ attachment files into this area, or choose to select the + New Attachments button to locate files from your device.
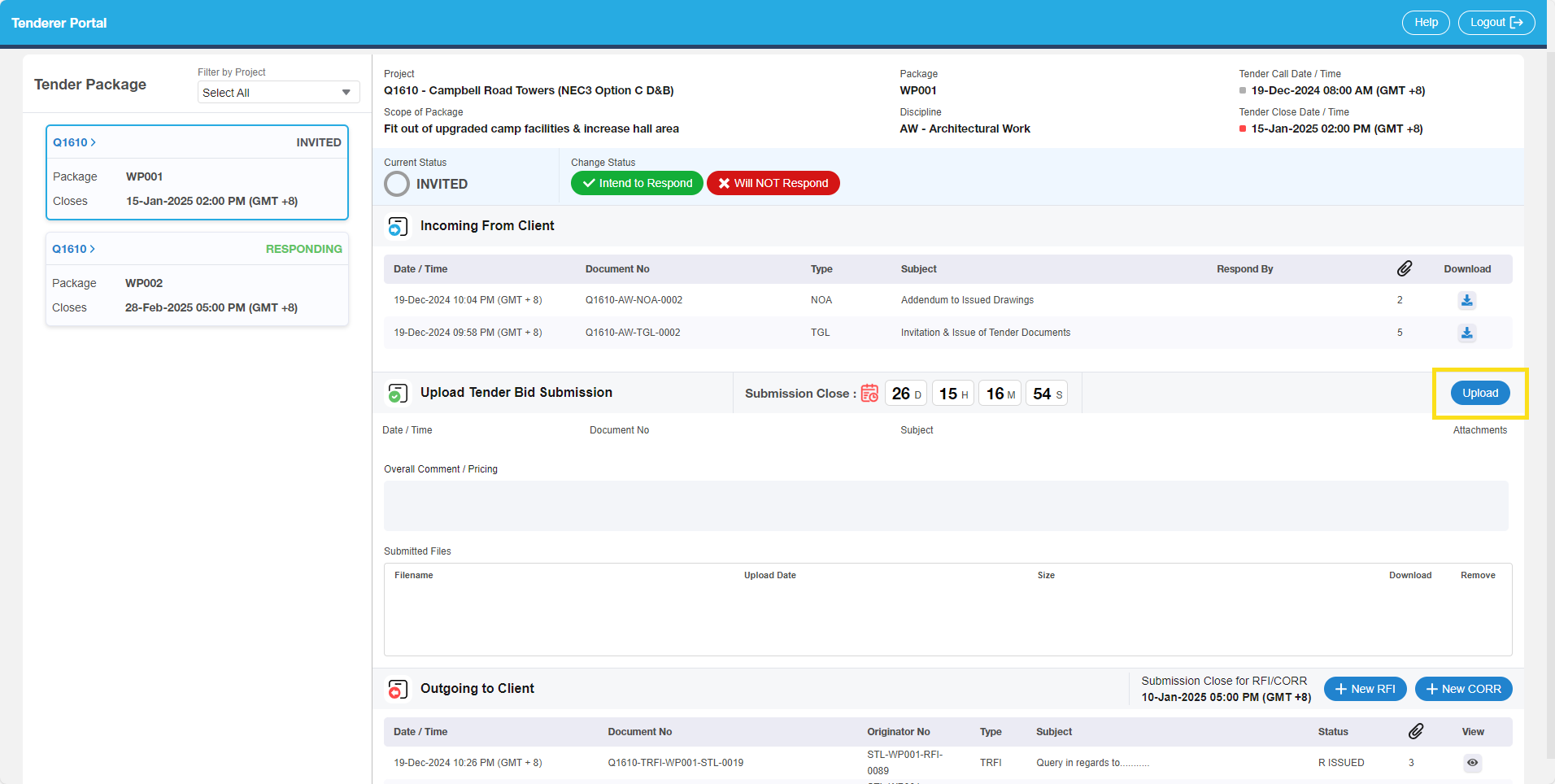
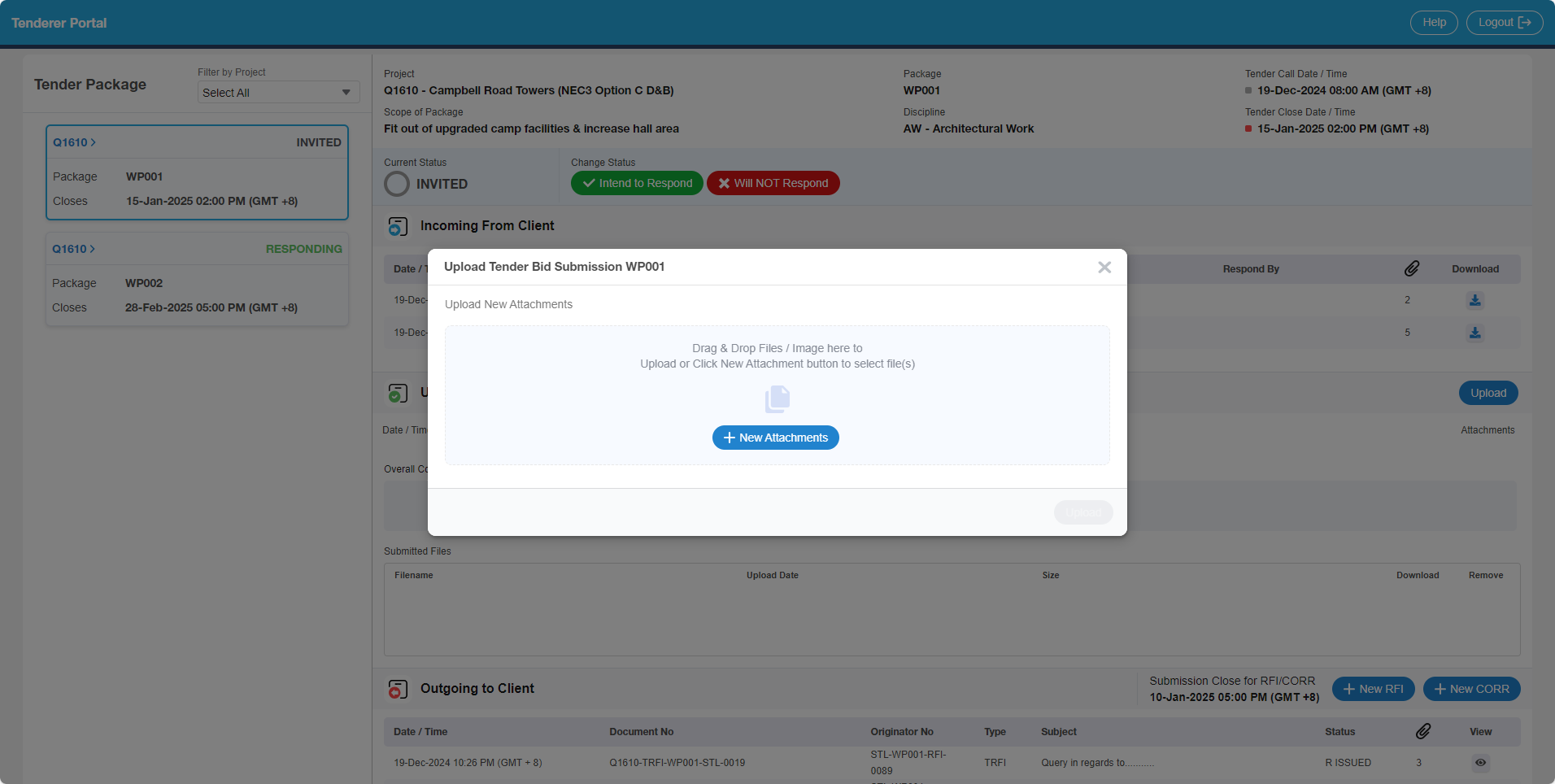
How do I modify our uploaded Bid/Submission (for a specific Package)?
You can either view the attachment files you have previously uploaded, remove selected attachment files, or choose to upload additional attachment files.
Note - you will not be able to remove or add if the Tender Close Date & Time has been reached.
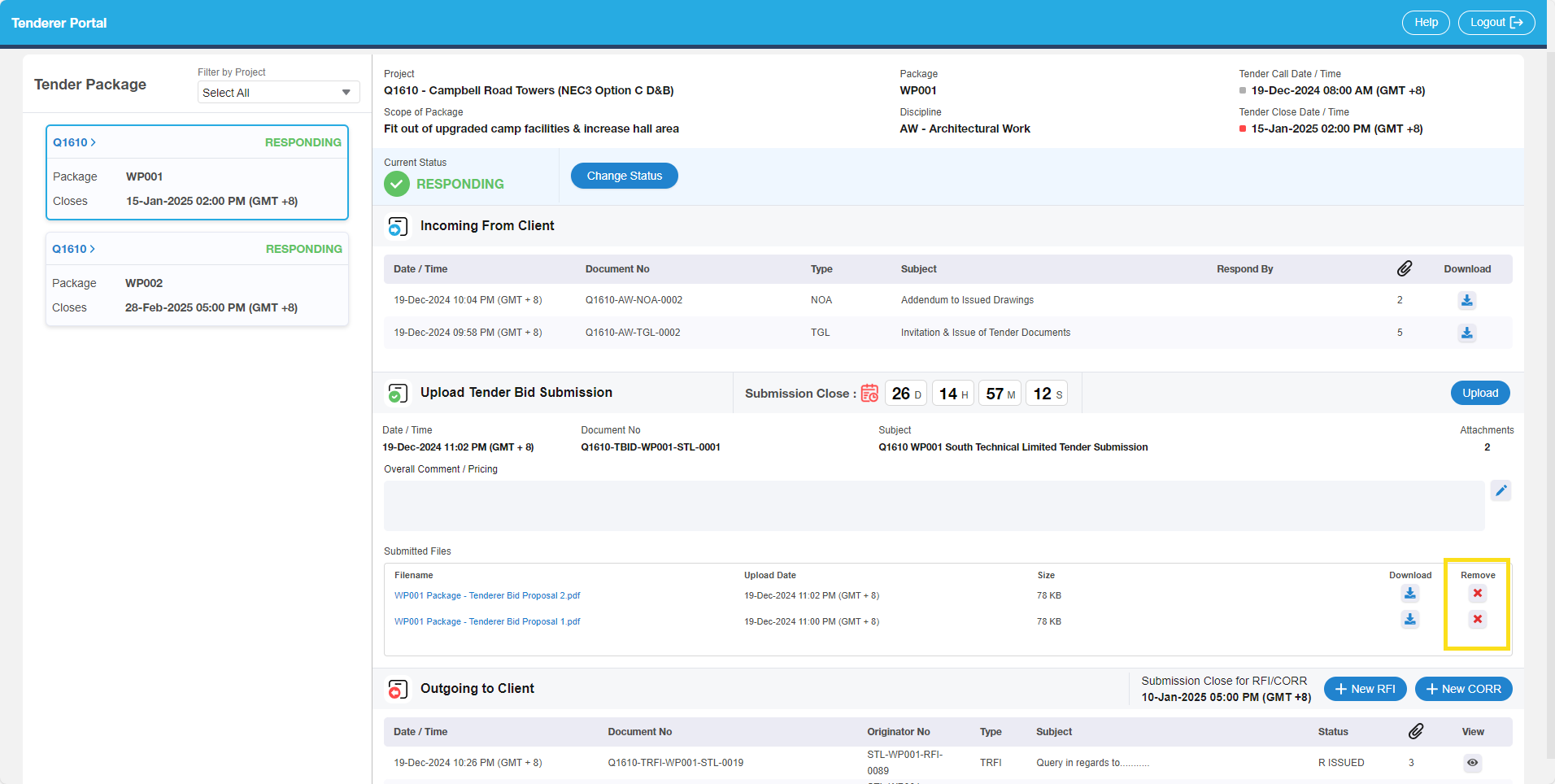
By default, this will show latest five (5) Bid files you have uploaded. Recently uploaded on top of the list.
'Show All Submitted Files’ button will only be visible if you have uploaded more than five (5) attachments.
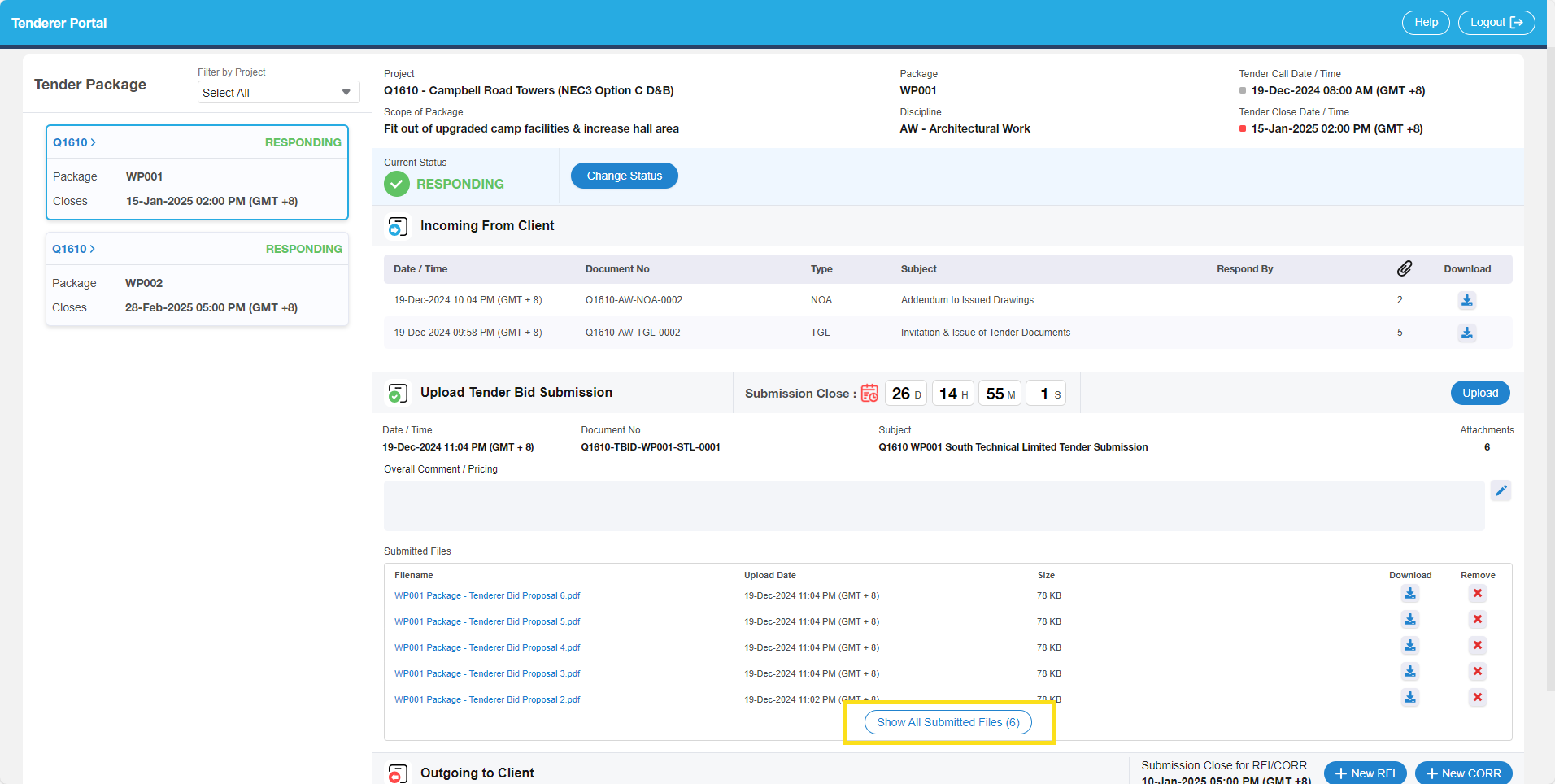
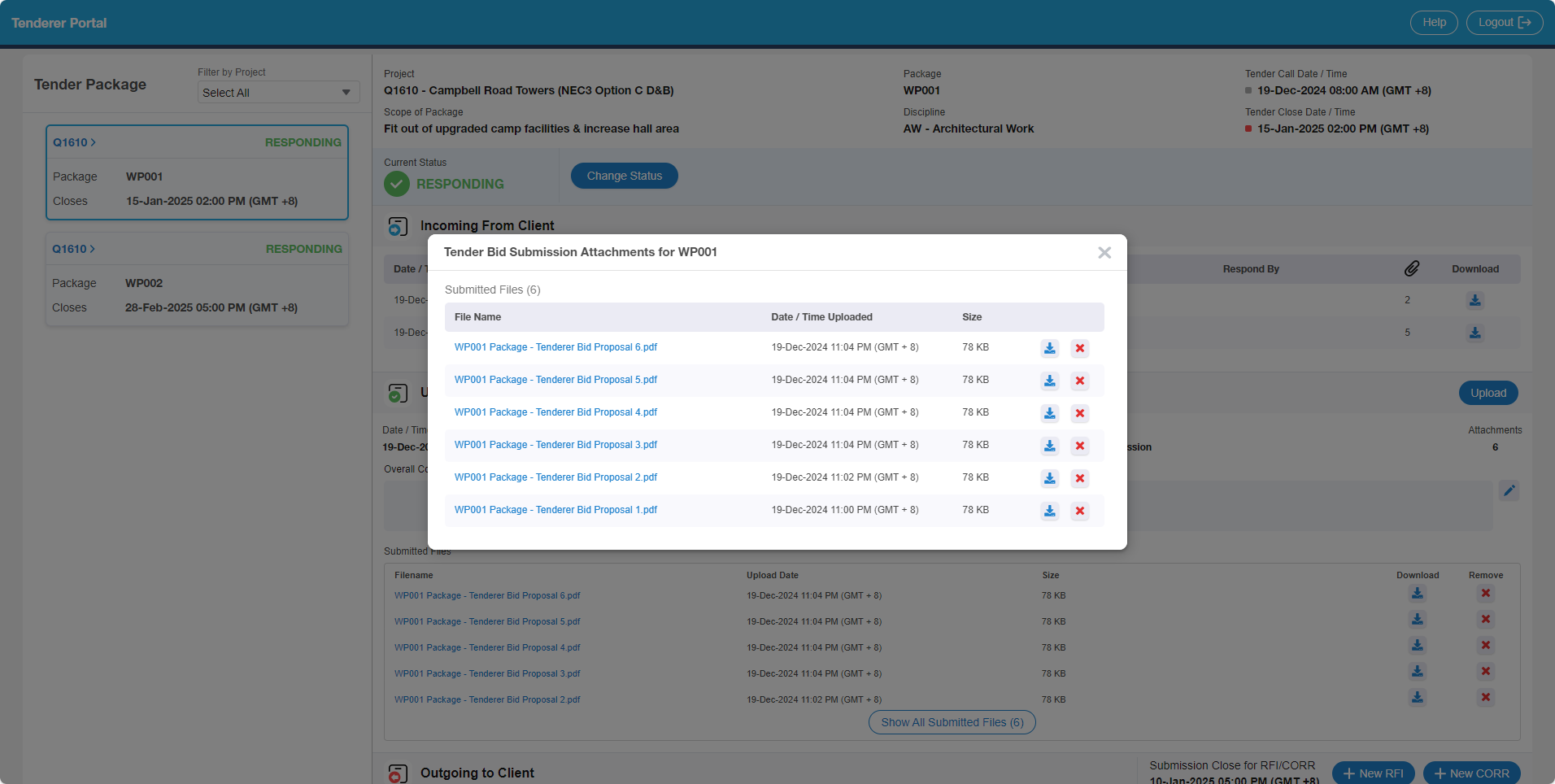
Why can’t I upload/modify a Bid/Submission (for a specific Package)?
If you are no longer able to upload or modify the attachment files you have uploaded for a specific Contract Package, this will be because the current date & time is past the Tender Close Date & Time.
You will be shown this message when attempting to select the Upload Button:
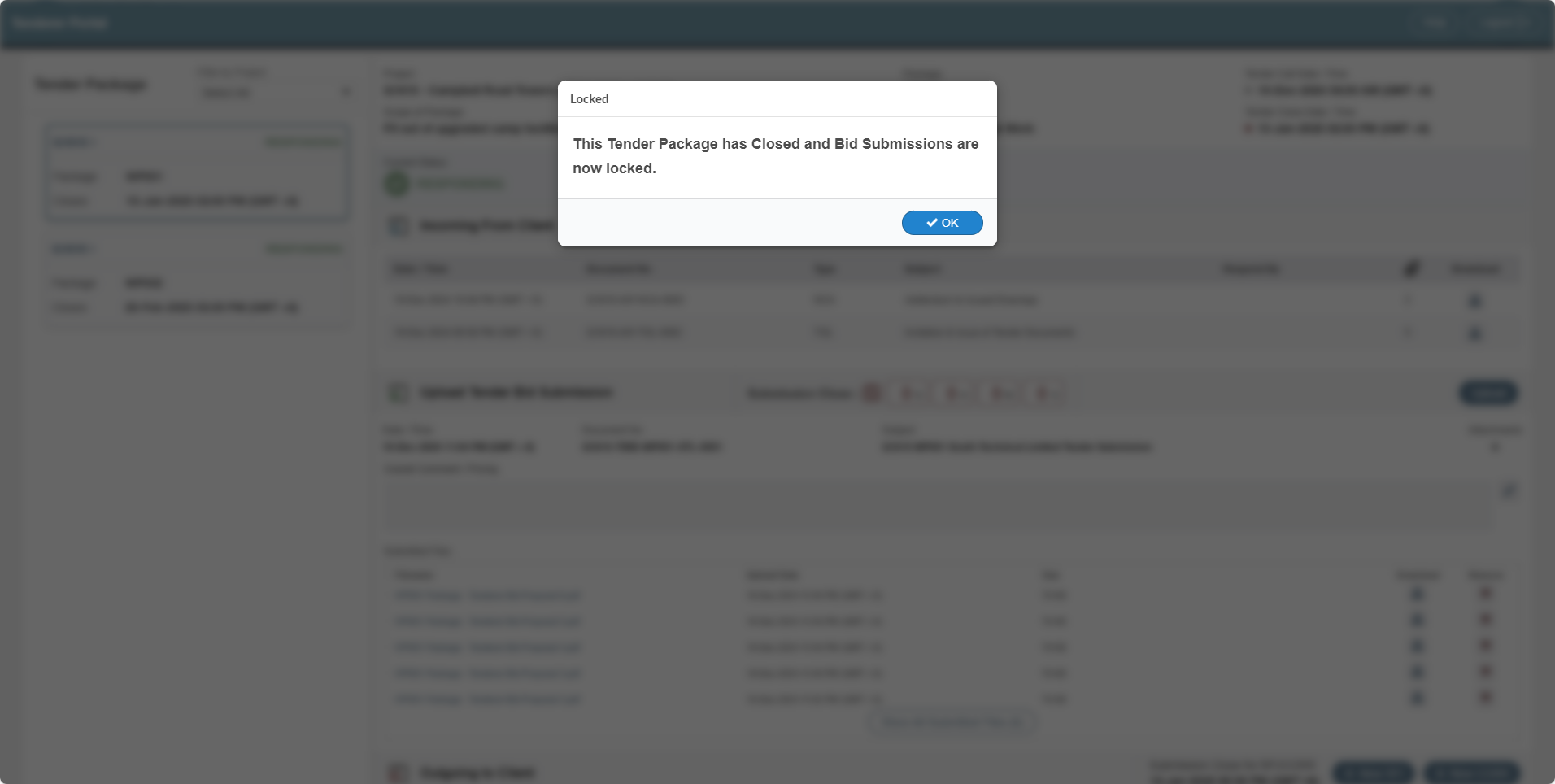
Why can’t I add Overall Comment / Pricing a Bid/Submission (for a specific Package)?
It is required to upload at least one (1) Bid attachment before you can add Overall Comment / Pricing to allow the system to generate document number.
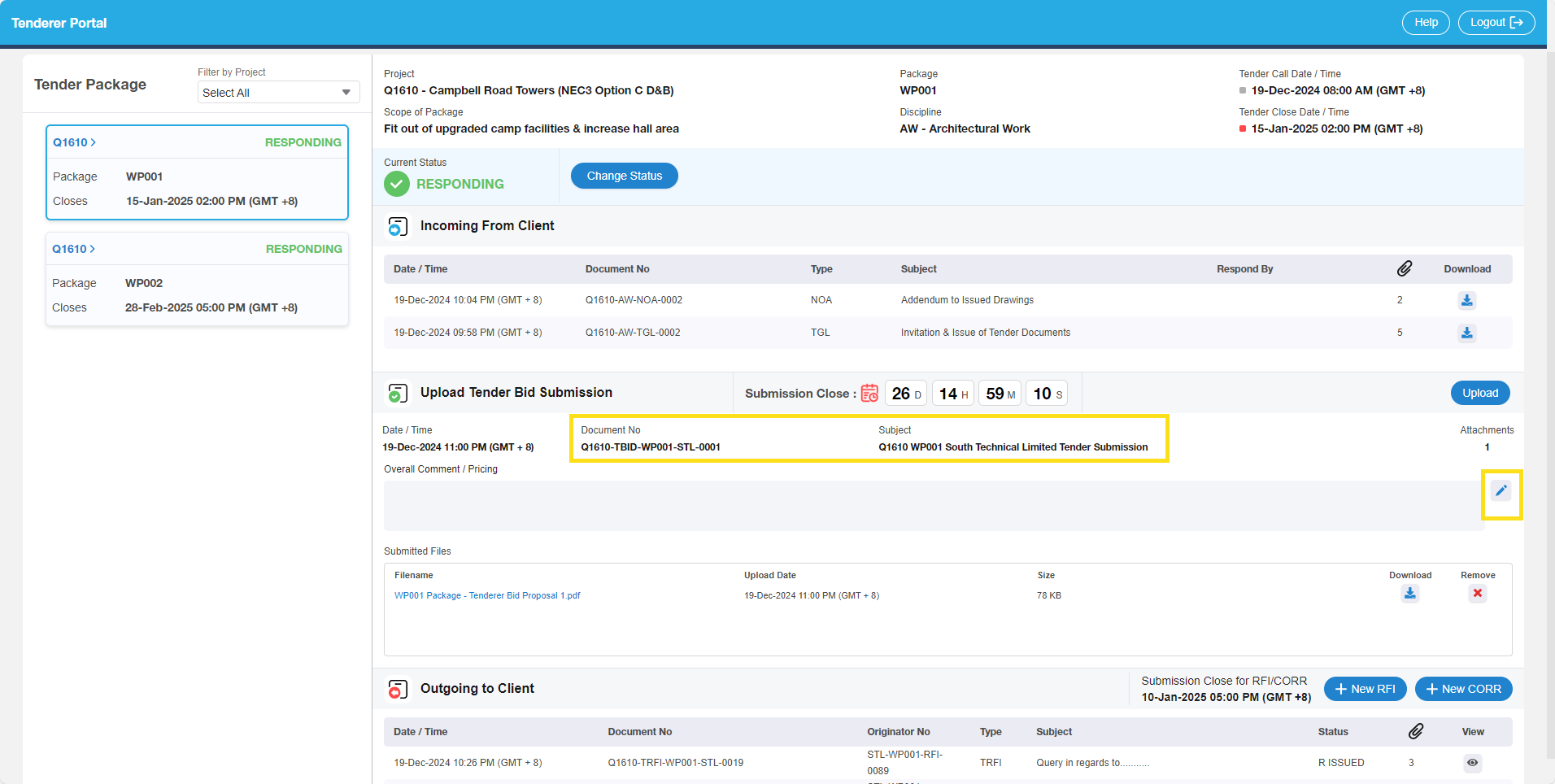
What can the Tenderer expect to see in the Tender Portal for the following cases?
Cases | What can the Tenderer see in Tenderer Portal (assuming Stage is Tender Released) |
Tender Transmittal | |
Transmittal status DRAFT / PDF not generated | None. TDT document with DRAFT Status and no generated TDT Output Form will not display in the Tenderer Portal. |
Transmittal status ISSUED / PDF not generated | The Tenderer can:
|
Transmittal status DRAFT / PDF generated and saved | None. TDT document with DRAFT Status and no generated TDT Output Form will not display in the Tenderer Portal. |
Transmittal status ISSUED / PDF generated and saved | The Tenderer can:
|
Communication OUT | |
Tender General Letter Document Status DRAFT / PDF not generated | None. TCO document with DRAFT Status and no generated TCO Output Form will not display in the Tenderer Portal. |
Tender General Letter Document Status ISSUED / PDF not generated | The Tenderer can view the TCO document's basic details (Date/Time, Document No, Type, Subject and Respond By). Note - If there's no Output Form generated but there are other files uploaded in the TCO document, those files will display in the Tenderer Portal. |
Tender General Letter Document Status CANCELLED / PDF not generated | The Tenderer can view the TCO document's basic details (Date/Time, Document No, Type, Subject and Respond By). Note - If there's no Output Form generated but there are other files uploaded in the TCO document, those files will display in the Tenderer Portal. |
Tender General Letter Document Status DRAFT / PDF generated and saved | None. TCO document with DRAFT Status and generated TCO Output Form will not display in the Tenderer Portal. |
Tender General Letter Document Status ISSUED / PDF generated and saved | The Tenderer can:
Note - If there are other files uploaded in the TCO document, the Tenderer will also be able to view and download them in the Tenderer Portal. |
Tender General Letter Document Status CANCELLED / PDF generated and saved | The Tenderer can:
Note - If there are other files uploaded in the TCO document, the Tenderer will also be able to view and download them in the Tenderer Portal. |
