MPD - My Project Dashboard
Contents
Overview
My Project Dashboard is a Multi-Tab Page, enabling you to access the information for one or all of your Projects.
This will be the Main ‘Home Page' for the majority of Users after login; however, individual User can still nominate an alternative page as their ‘Home Page’ if they prefer.
Screen Explanation
MPD is composed of seven tabs - My To Do, Conversations, Workflows, Routed Documents, Latest Documents, Latest Revisions, and Document Count.
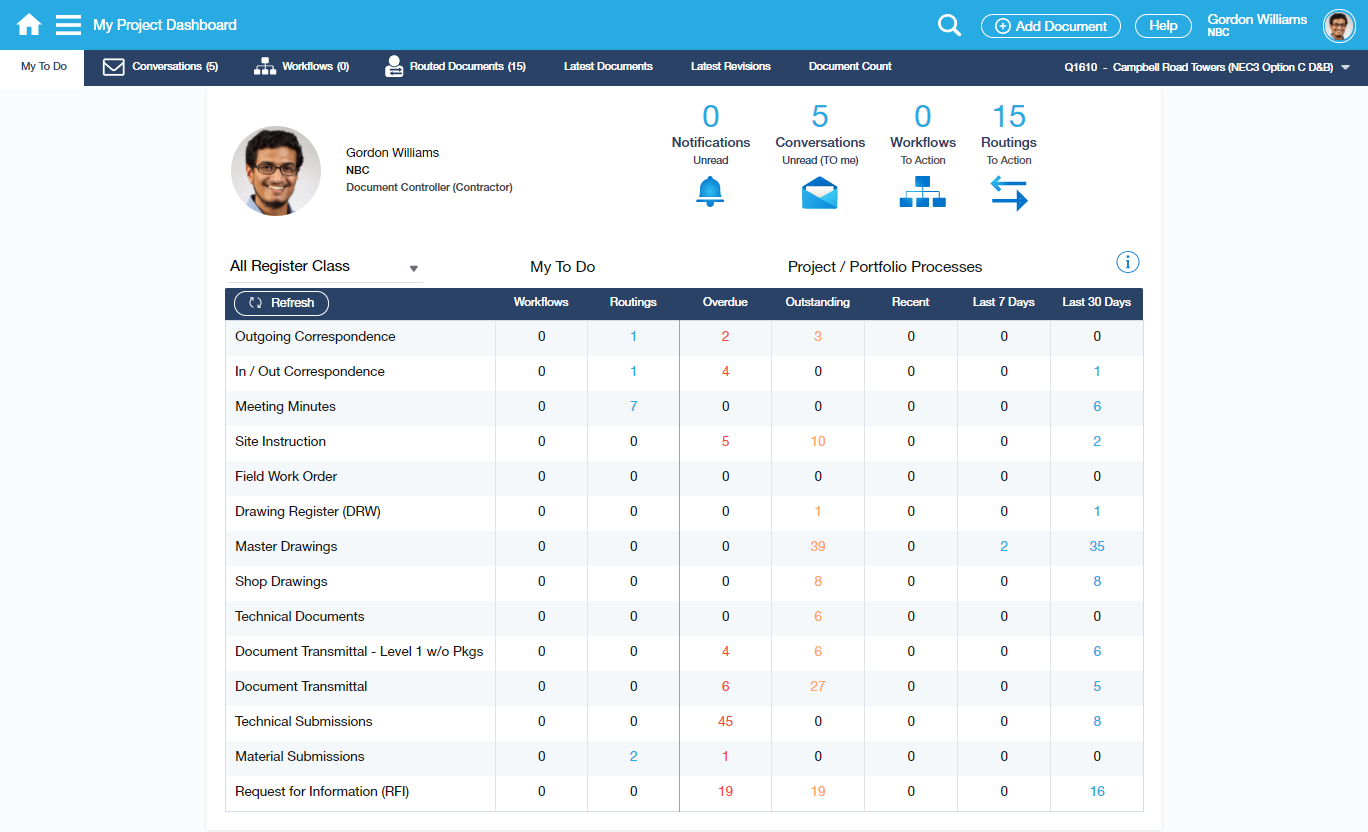
My To-Do Tab
Statistics
Notifications - The number of Conversations flagged as 'Notification' that are still unread by the logged-in User.
Conversations - The number of unread Conversations sent to the logged-in User (To me); once clicked it redirects to the Conversation tab.
Workflows - The number of Workflows that are not 'Actioned' yet having the logged-in User as the Activity Owner (or one of the Owners); once clicked it redirects to the Workflows tab.
Routings - The number of Routed Documents sent to the logged-in User as 'For Action'; once clicked it redirects to the Routed Documents tab.
My To-Do and Project / Portfolio Processes Portlet (PORT-STAND-DOC-0096)
- filterable by Register Class
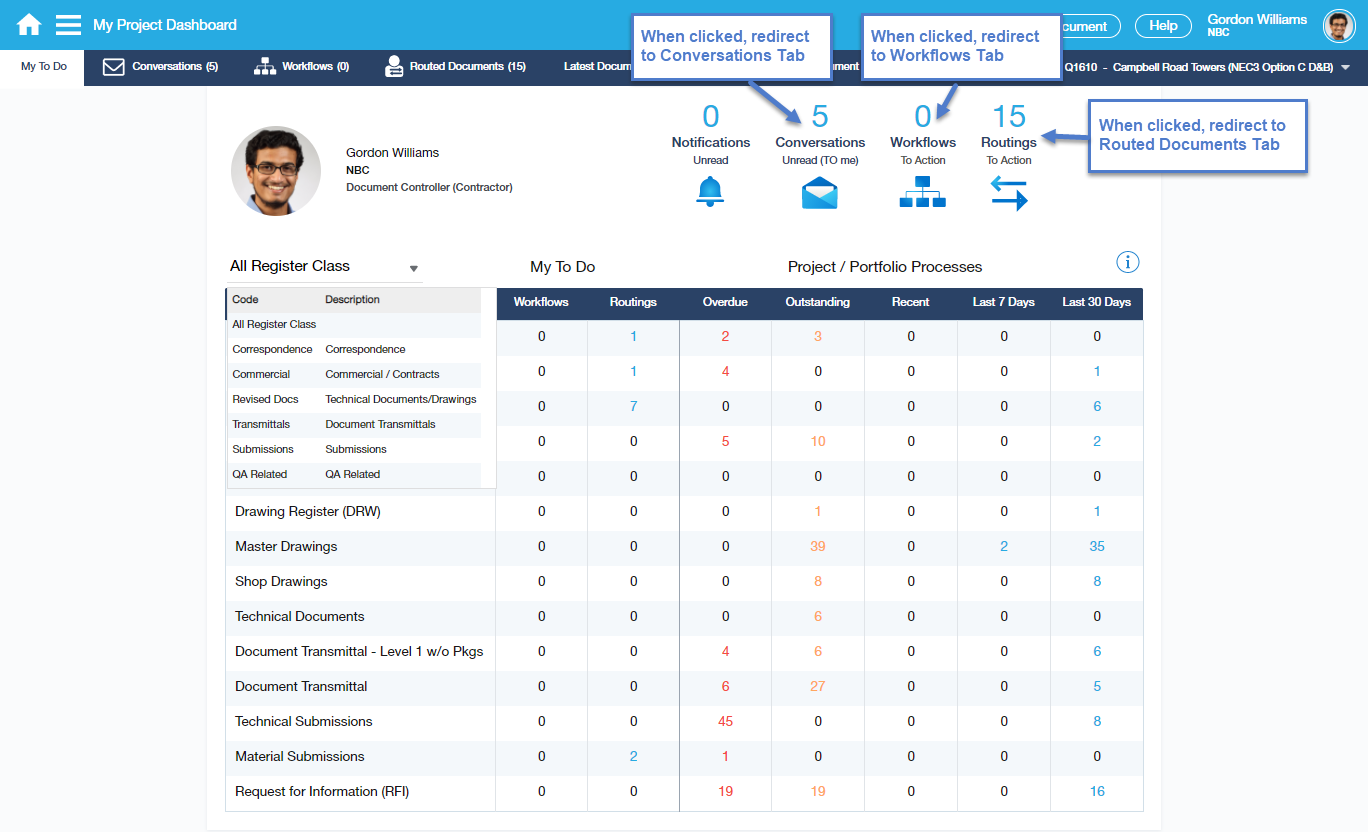
My To-Do columns - Workflows and Routings are referring to Registers that the logged-in User has access to (specific to User).
Both columns will drill down to My InBox
Project Portfolio / Processes is referring to the project-wide/overall picture that the logged-in User is associated with.
Outstanding, Overdue, Recent, Last 7 Days & Last 30 Days columns will drill down to MIQ.
Information about My To-Do and Project Portfolio / Processes Portlet:
- - Workflow Activities that you need to Action (To section, no Cc).
- - Cancelled Workflows are not listed.
- - Documents where you have been included on the Routing For Action and excludes For Info.
- - List excludes Routings where you already have set an outcome.
- - Excludes Routings marked as completed.
- - Project/Portfolio Processes includes ‘Overdue’, ‘Outstanding’
- - Recent / Last 7 Days / Last 30 Days based on Document Published Date with drill-down to Master Inquiry MIQ.
Conversations Tab
You can view the conversations that are directed (To, Cc, Bcc) to you and the Sent Conversations across all Projects. By default it is filtered by 'To'; however, clicking the other filters will display the older Conversations.
Conversations that have been read and not yet read can be identified by coloured marks; a blue envelope at the side for unread Conversations, a grey envelope for Conversations that has been read already, and a green bar for marked as Acknowledged Conversations.
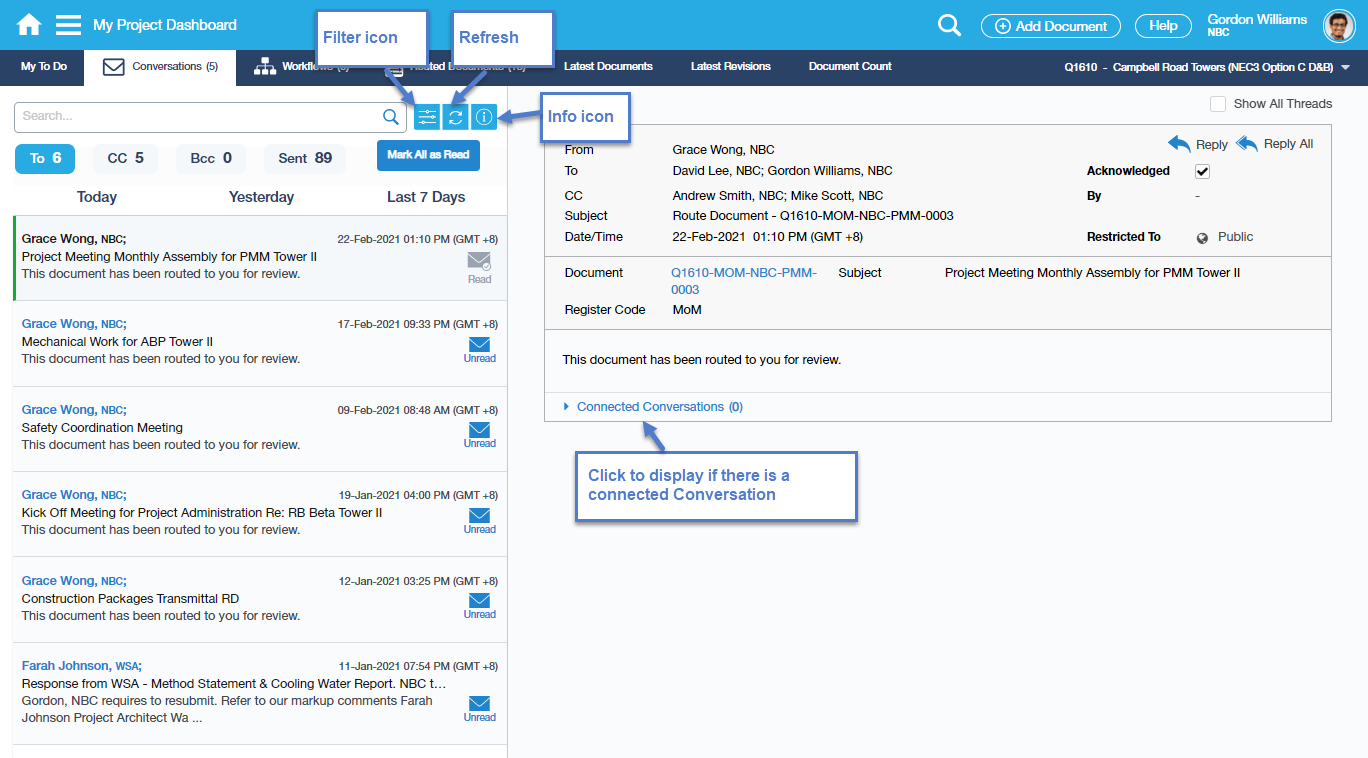
Below example, Andrew Smith (Project Manager) logged in and can view the Conversation addressed to him (both Read and Unread), as well as the Conversations he sent.
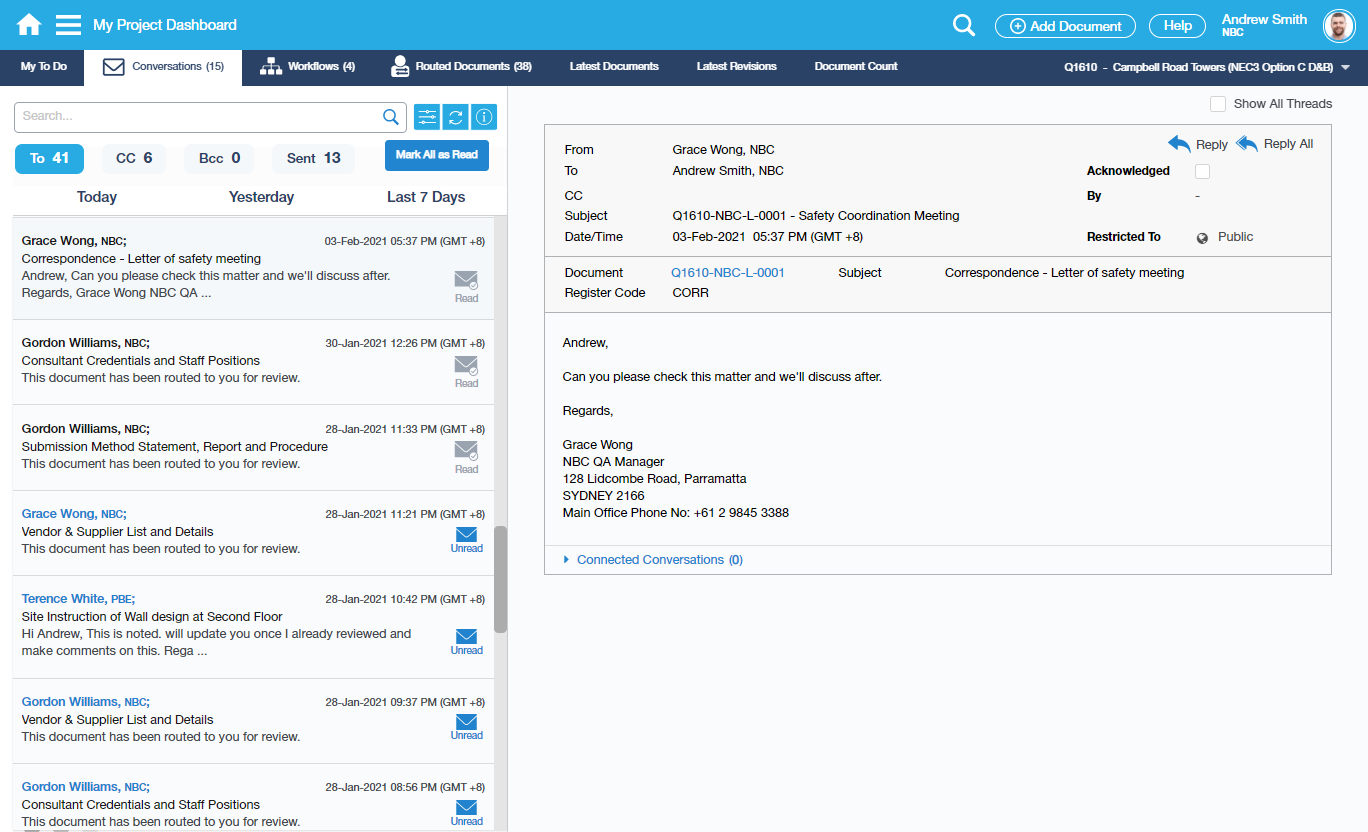
Field/Label/Icon | Description |
|---|---|
Search | Search text-box looks into Document No, Document Subject & Conversation Subject |
| Filter | Date Filters - Last 14 Days, Last 30 Days and Date Range (From-To). Also includes the checkboxes 'Show Unread Only' and 'Show Acknowledged Conversations' |
| Refresh | An icon that when clicked will return the page to its default display. |
Info icon | Conversations Info message: - Initial load is all Unread Conversations. |
| To | Filters and display Conversation(s) that you as the logged-in User has been assigned in the 'To' field of the Conversation sent to you. |
| Cc | Filters and display Conversation(s) that you as the logged-in User has been assigned in Cc field of the Conversation sent to you. |
| Bcc | Filters and display Conversation(s) that you as the logged-in User has been assigned in Bcc field of the Conversation sent to you. |
| Sent | Filters and display Conversation(s) that you sent as the logged-in User. |
| Today | Filters and display Conversation(s) that you received Today as the logged-in User |
| Yesterday | Filters and display Conversation(s) that you received Yesterday as the logged-in User |
| Last 7 Days | Filters and display Conversation(s) that you received in the past 7 Days as the logged-in User |
| Conversation Details | Displays the entire Conversation details and the connected ones |
| - Document No | A hyperlink that when clicked will open the Document Details |
| - Attachments | Can be downloaded |
| - Reply / Reply All | Use to process Reply |
| - Connected Conversations | The accordion that when clicked, collapsed and display the connected Conversations |
- Reply to a Conversation
You can do two ways to process a reply to a Conversation:
1 - You can click on the Document hyperlink and the document details will be presented and from there you can reply to the Conversation (via Conversation tab)
2 - On the Conversation section (as shown in the example above), you can process a reply by selecting either the Reply or Reply All button.
When Reply button is clicked, To field will be defaulted with the Senders name (the one that appears on the From field) and the Subject of the Conversation will also default in the Subject field.
When Reply All button is clicked, To field will be populated with the Sender's name and the Contacts on the To field; Contacts on the CC field stay the same and the Subject of the Conversation will also default in the Subject field.
Once the necessary fields are filled-up and the message body was entered, hit the Send button to proceed with the Reply process.
Note - the Conversation will not be automatically marked as acknowledged when a reply is made.
Workflows Tab
This Tab list Workflow Activities that are still in progress and requires Action from the logged-in User. The Activity Owner (To) can view and Action on the Workflow Activity, and the For Info person can only view but cannot Action on the Activity.
One of the handy features of this screen is that it allows users to select several Workflow Activities of the same type to action and send simultaneously.
In the below example Andrew Smith, NBC (Project Manager) is the Owner of the listed various Workflow Activities; thus he can then view and set outcome on the Activity under the selected Project
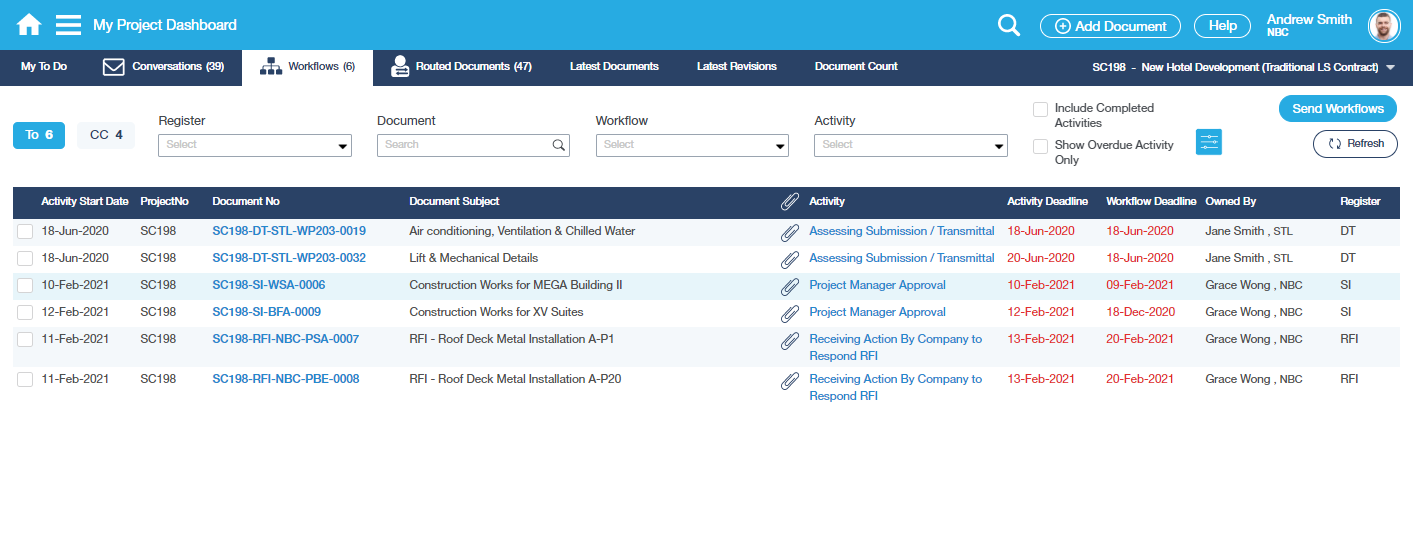
Workflows under the Cc tab also provides an Acknowledged checkbox. Just tick to remove the Workflow Activity from the list.
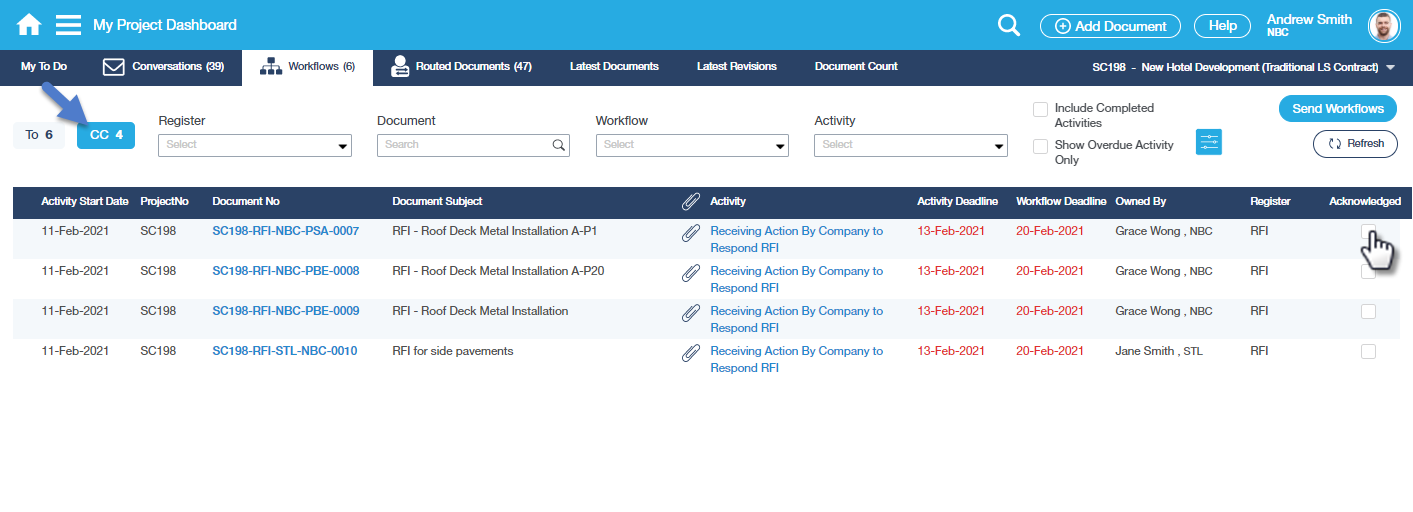
Field/Label/Icon | Description |
|---|---|
| Register | Used to filter Workflow records by Register. |
| Document | Used to filter Workflow records by Document. |
| Workflow Type | Used to filter Workflow records by Workflow Type. |
| Workflow Activity | Used to filter Workflow records by Workflow Activity. |
| Include Completed Activities | When ticked, Completed Activities of the logged-in User will also be displayed |
| Show Overdue Activity Only checkbox | When ticked, only all overdue Workflow Activities will be displayed in the list |
| Date Filter | Date Filters - Last 14 Days, Last 30 Days and Date Range (From-To) |
| Send Workflows | This button is disabled as default, it only gets enabled whenever two or more Activity rows are selected. |
| Columns: | |
Activity Start Date | Displays the start date of the Workflow Activity. |
Project No | Displays under what Project No the records belong to. |
| Document no | A hyperlink that provides the option to view the document either in other tab or in the existing tab. |
| Description/Document Subject | Displays the Subject of the Document. |
| Attachment icon | This will show the standard Attachment Info popup when the paperclip icon is clicked. |
| Activity | Workflow Activity hyperlink that when selected, opens the Action Workflow page. |
| Activity Deadline | Deadline date that the Workflow Activity is expected to be Actioned (set an Outcome). |
| Workflow Deadline | Shows the Deadline Date of the Workflow as a whole and when the Workflow is expected to be 'Completed'. |
| Owned By | Column wherein the Workflow Owner(s) is shown. |
| Register | Shows what Register the Workflow has been linked. |
Bulk Action Workflows
You can filter the Workflows to be Actioned by selecting the Project, then the Workflow Type and Workflow Activity in its corresponding fields.
All checkbox is available for multiple selections when the WFs are filtered by Workflow and WF Activity. When 'All' checkbox is ticked, the first 20 WFs will be selected.
The following measures should be observed when doing bulk Action Workflows:
1 - ‘Send Workflows’ button is disabled as default. The button only gets enabled whenever two or more rows are selected.
2 - Workflow selection is limited to 20 records. If selected records go beyond the limit, a message will be displayed: “You have selected too many records to process in bulk. Please limit the Activities you wish to act in a single transaction to 20 records.”
3 - Selected Workflow records should be under the same Project. This will be determined by the Project of the first selected record on the table (top of the list). If one of the selected records has a different Project then a warning message will also be displayed.
4 - All selected records should be of the same Activity type. e.g. Commercial Manager Assessment Activity. Activity Type should be determined by the first selected record on the table (top of the list). If one of the selected records has a different Activity type then a warning message will be displayed.
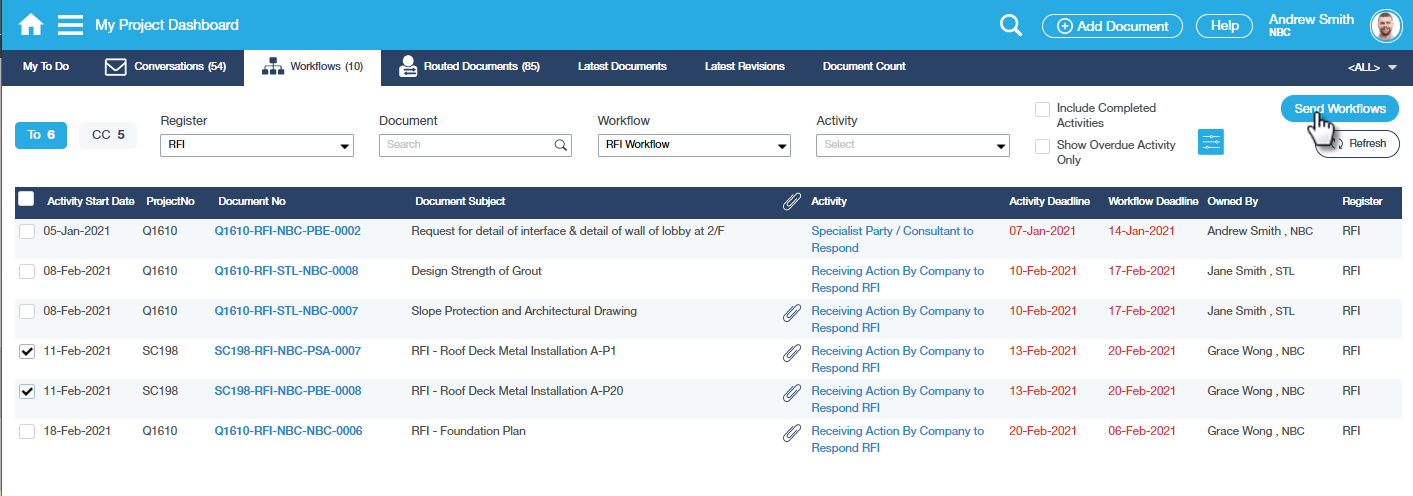
Once all selected Workflow records are valid, select the Send Workflows button to open the Action Workflow page.
Then select the Outcome and the Next Activity Owner(s) and Send.
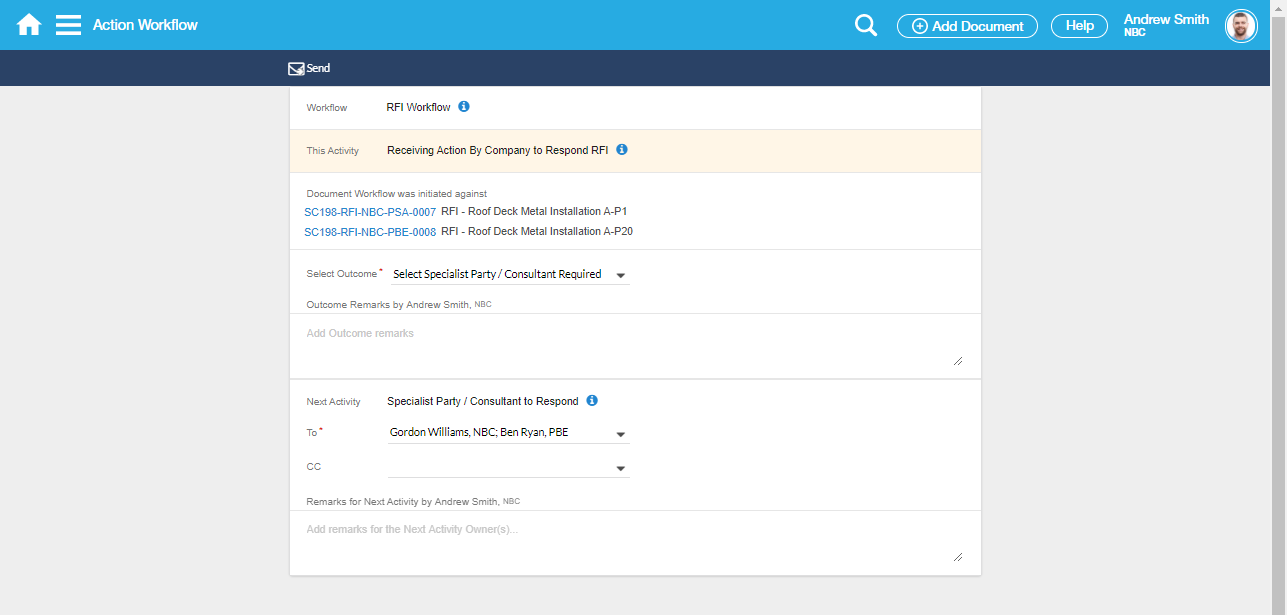
Action Single Workflow Record
For a single Workflow record to be Actioned, click the Activity to display the Select Browser option and the Action Workflow page will be opened.
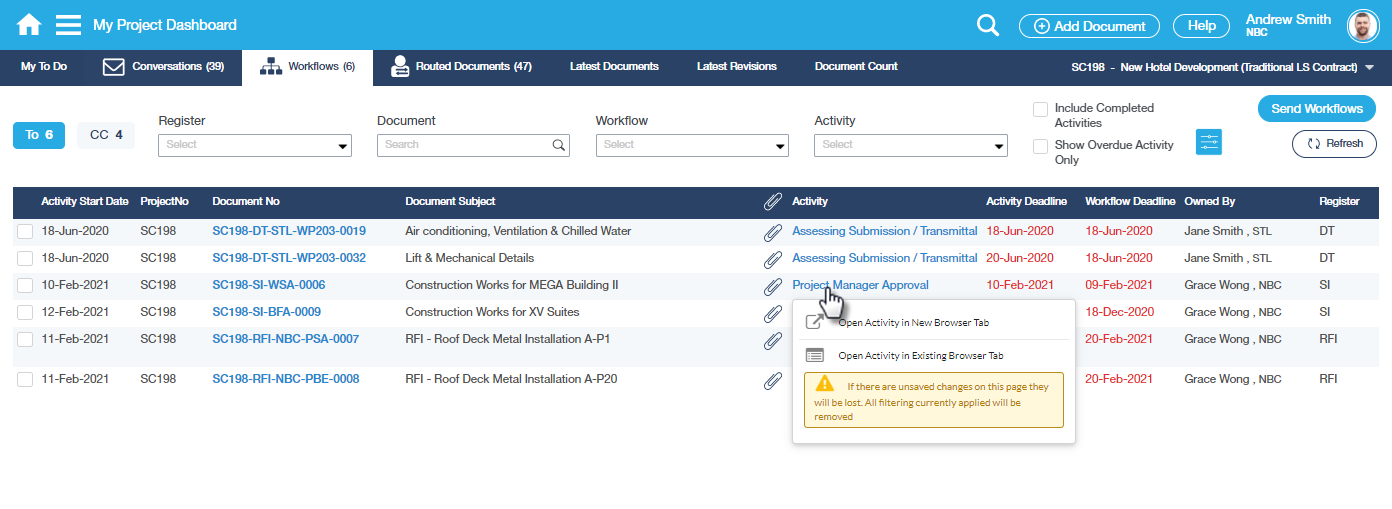
The outcome can be selected from the list. Once the Outcome is set, the To field defaults with the configured default value; either Individual or Role.
You can then select the Send button to proceed with the Action Workflow process. When the Workflow Activity is already sent, a validation message will be displayed [showing the next Activity Owner(s)] for 2 seconds and once the display completes, you will be redirected to MPD → My To-Do Tab.
Routed Documents Tab
The default display is filtered by the selected project and then by the Completion - No Routing Result by Me; i.e., these are Routed Documents that you are set as 'For Action' and you have not set the Routing Outcome yet.
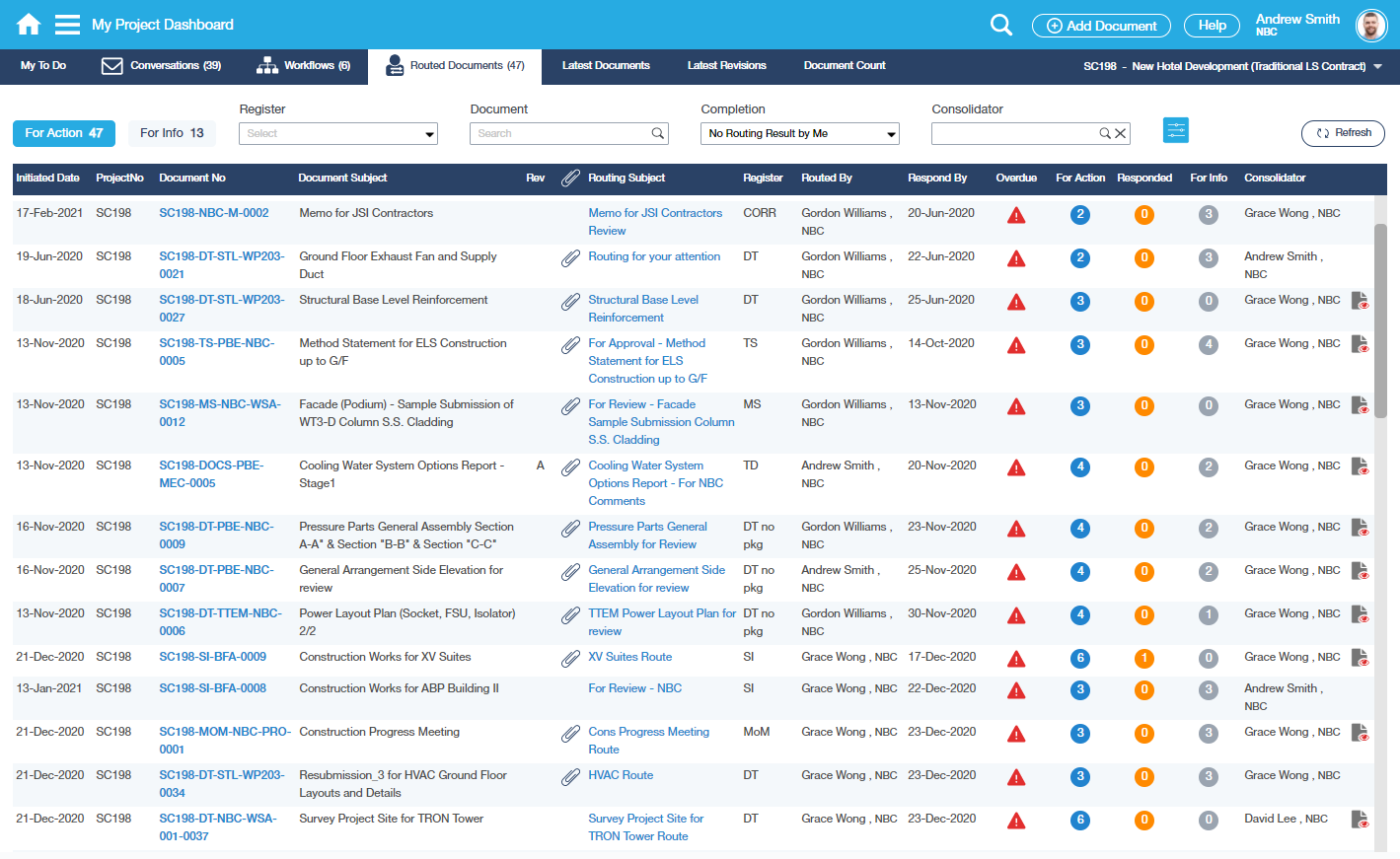
Field/Label/Icon | Description |
|---|---|
| Filters: | |
| Register | The result will be filtered by the selected Register. |
| Document | Can use specific Document No to search or filter the Routed Documents |
| Completion | Completion filter option includes the following: All - Displays all Routed Documents that are not Completed, already Completed, Routing result that has not been set yet and Routing result that has been set already Routing Not Completed - Routed Documents that either you have not set yet the Result or you already set your Result and are not set to Complete. Completed Routing - Routed Documents that either you have not set yet the Result or you already set your Result and already set to Complete. Routing Result by Me - Routed Documents that you've set your Routing result already. No Routing Result by Me - Routed Documents that you have not set your Routing result yet. |
| Consolidator | Filtered by the assigned Consolidator of the Routed Documents. |
| Date Filter | Date Filters - Last 14 Days, Last 30 Days and Date Range (From-To) |
| Columns: | |
Initiated Date | Displays the date when the Document was routed. |
Project No | The Project that is being worked on. |
| Document no | A hyperlink that provides the option to view the document either in other tab or in the existing tab. |
| Document Subject | Displays the Subject of the Document. |
| Revision | Displays the Revision No of Revisable Documents. |
| Attachment icon | This will show the standard Attachment Info popup when the paperclip icon is clicked. |
| Routing Subject | The entered subject or description of the Routed Documents. |
| Register | Displays the Register(s) of the Routed Documents |
| Routed By | Column wherein the Initiator of Routing is shown. |
| Respond By | The date the Routed Document is expected to be Actioned or set with a Result. |
| Overdue | Column wherein the Initiator of Routing is shown. |
| For Action | Displays the total number of the Recipients who are set as For Action |
| Responded | Displays the total number of the Recipients who are set as For Action which already set their respective Result |
| For Info | Displays the total number of the Recipients who are set as For Info |
| Consolidator | The assigned Consolidator of the respective Routed Documents. |
Note: When you are in the My To-Do tab, clicking the Routing Count will direct you to the Routed Documents tab filtered also by the specific Register and the 'No Routing Result by Me' Completion.
Latest Documents Tab
Latest Documents Portlet (PORT-STAND-DOC-0010)
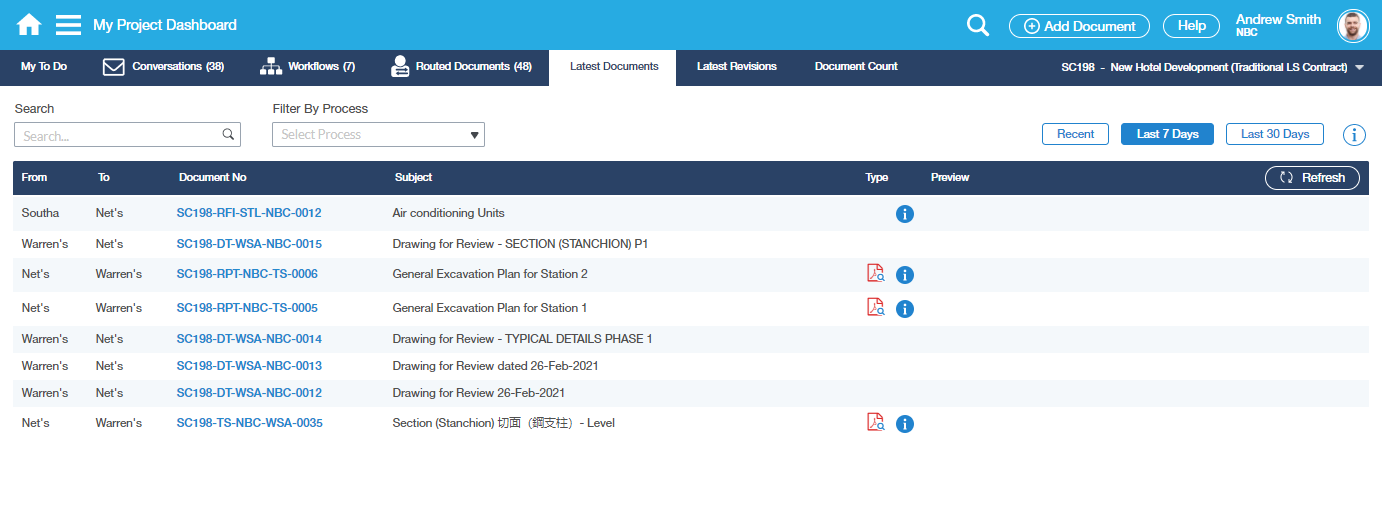
The default load display is 'Recent'. The result can be filtered by Register by selecting in the 'filter By Process' field.
The info icon displays a pop-up of Attachment Information and the Preview column displays the attachment preview when the icon is clicked.

Information about Latest Documents Portlet:
- Displays most recent published Documents (non-Revisable e.g. Correspondence) that your Company has access to.
- Shows documents in relation to logged-in User where documents sent to My Company ('who From') and documents were sent out ('who To').
- Your Company must be on any of From, To, Cc (excludes Bcc) either as Company or Individual. (* same rules as PIR expect PIR excludes FROM *) to be able to view the document - Excludes Revised type of Documents, e.e. Drawings.
- Only shows Published Documents (e.g. Draft status excluded).
- Excludes deleted documents.
- Recent is Yesterday and Today based on Published Date (the default display).
- Select options to shows 7 Days, 30 Days based on the Published Date.
- You can filter by Process along with a quick search (on Document Number and Subject).
Latest Revisions Tab
Latest Drawings Portlet (PORT-STAND-DOC-0010)
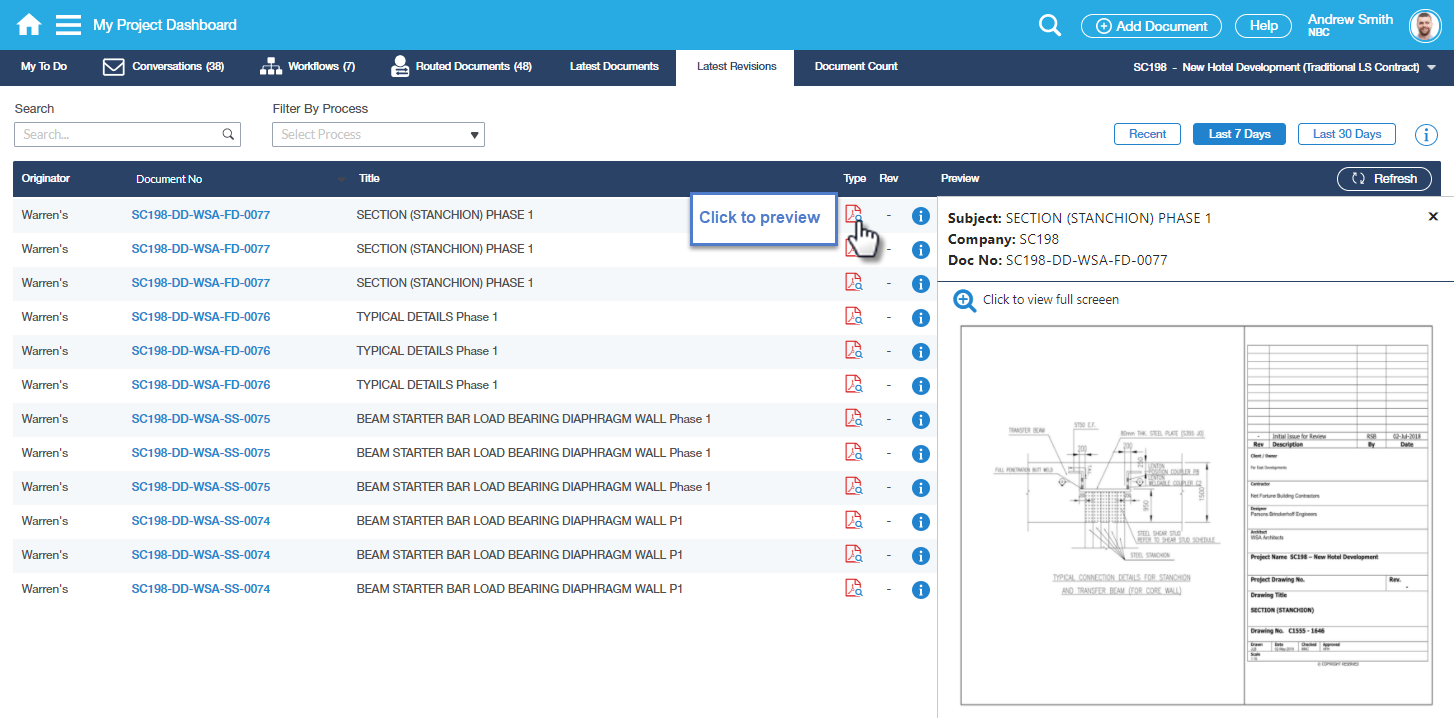
The default loaded display is 'Recent'. The result can be filtered by Register by selecting in the 'filter By Process' field.
The info icon displays a pop-up of Attachment Information and the Preview column displays the attachment preview when the icon is clicked.
Information about Latest Drawings Portlet:
- Displays Process Register where you have access. Includes only Revised type documents.
- Displays only Documents & Attachment files that your Company has access to.
- Your Company must be on any of From, To, Cc (excludes Bcc) either as Company or Individual OR your Company has received Document via some form of transmittal or submission. (* same as LD *).
- Lists most recent Revised Document + Attachment file combination.
- Only shows Published Documents / Attachments.
- Recent is Yesterday and Today based on Published Date or transmittal/submission Published Date.
- Then shows 7 Days, 30 Days based on the Published Date above.
- Excludes deleted documents / attachments.
- You can filter by Process along with a quick search (on document number and subject).
Document Count Tab
Total Documents and Attachments Portlet
Drawings & Technical Documents Portlet
Document Count (excludes Drawings) Portlet
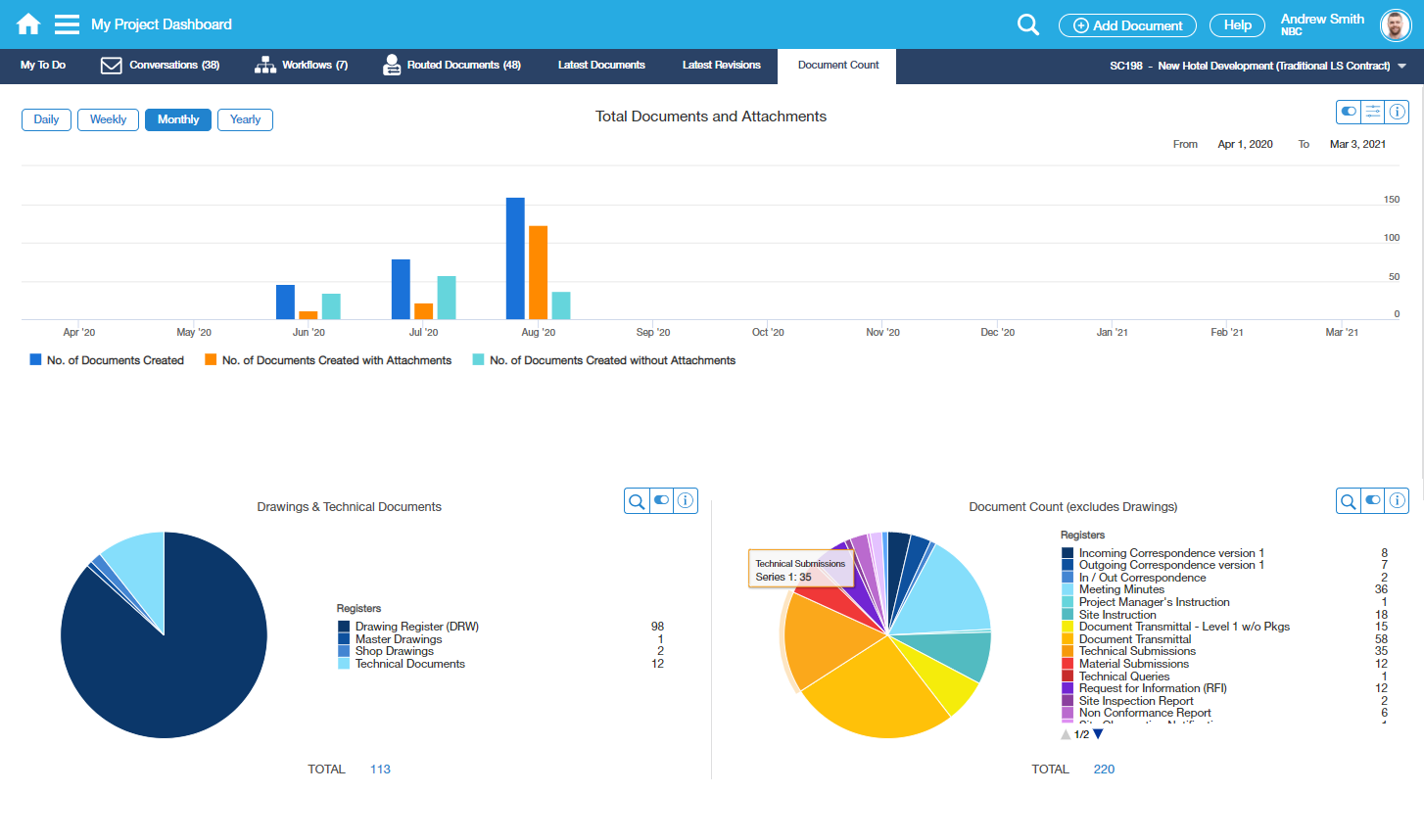
Drawings & Technical Documents and Document Count Portlets drill-down to Register RD - Dashboard.
Display counts related to Process Registers where you have access.
Information about Total Documents and Attachments Portlet:
-History of Documents created each day along with the number of Attachments uploaded on the same day. Also shows the Count of Documents created without Attachments.
-Timeline Display:
Daily - Displays past 30 days (default)
Weekly - Displays past 24 weeks
Monthly - Displays past 12 months
Yearly - Displays all years with data
Information about Drawings & Technical Documents Portlet:
-Total Count of Drawings and Technical Documents.
-Original registrations exclude Revisions and ignore Status.
-Live to Date.
-Select zoom icon then sees the chart in full screen.
Information about Document Count Portlet:
- For Process Registers, then only counts for Documents your Company has access to.
- - Includes Revised and Non-revised Documents.
- - Live to date counts.
- - Excludes deleted documents but includes cancelled, withdrawn and superseded documents.
- Displays count of Documents per Register which are accessible to the logged-in User.
- Includes Revisable and Non-revisable documents.
- Excludes deleted documents.
- Live to date.
Related Topics
<insert any related topics here>
