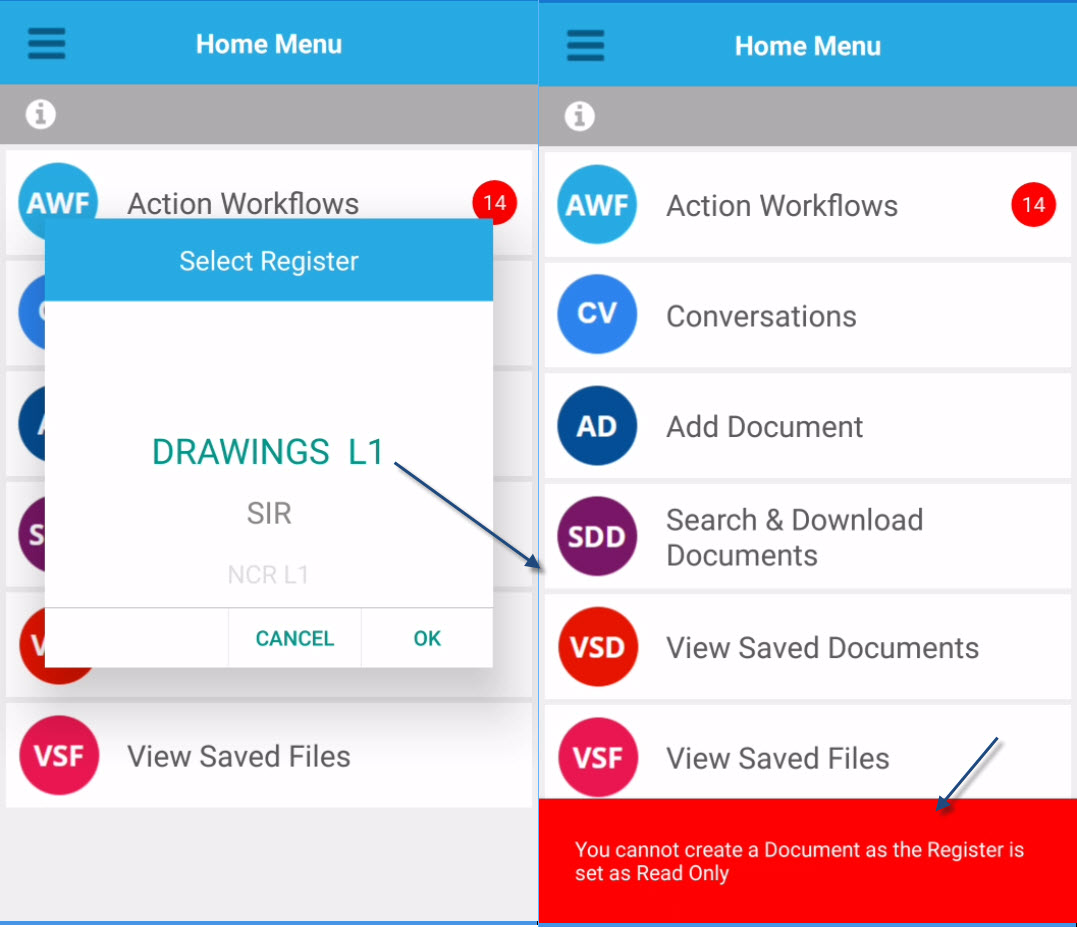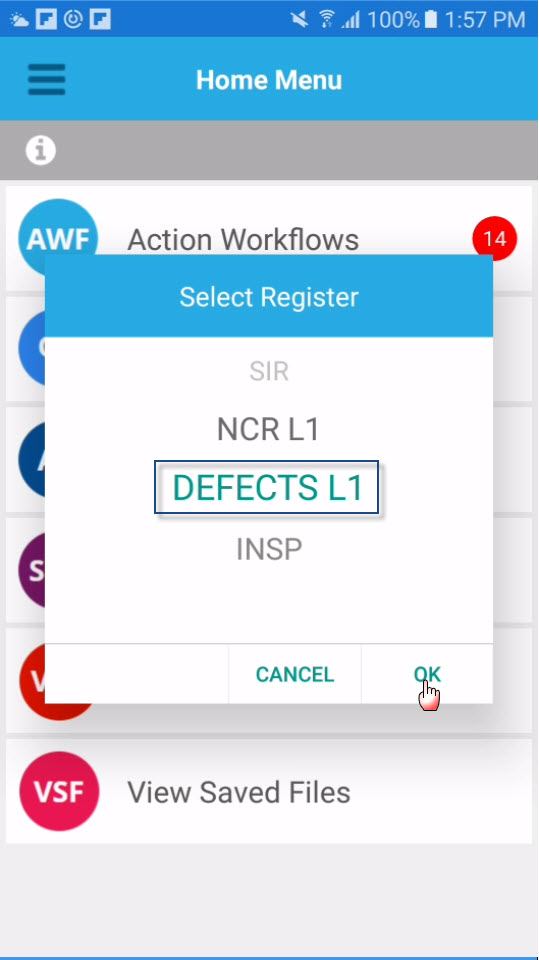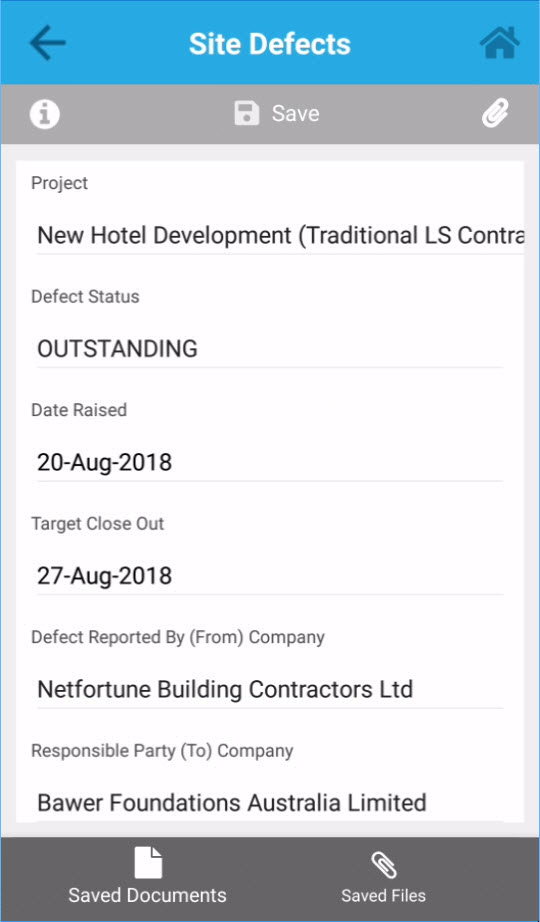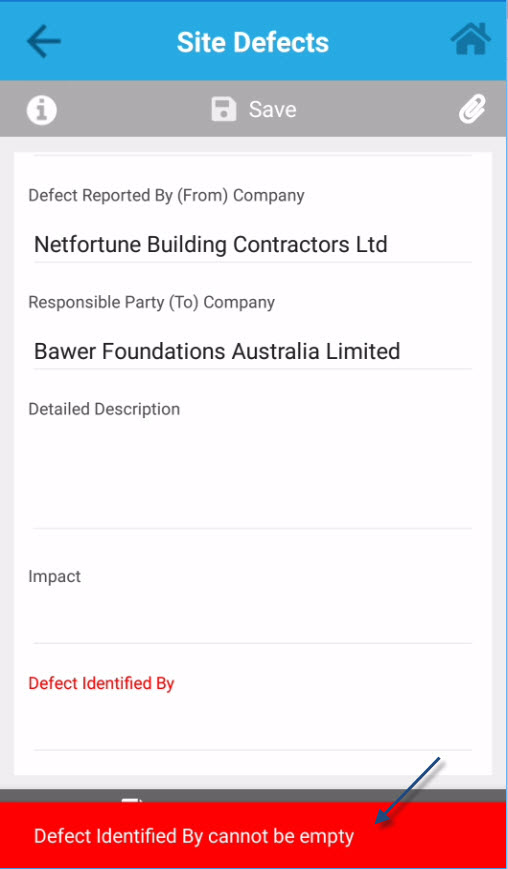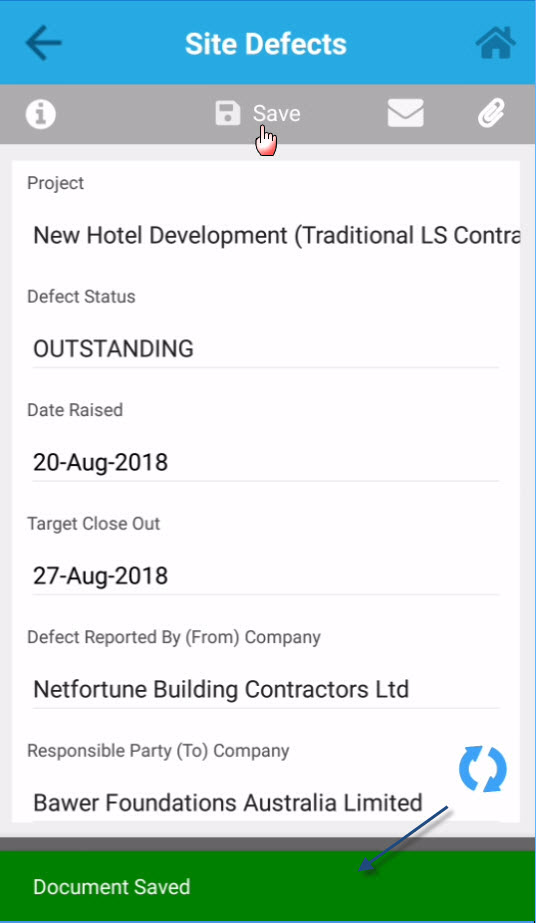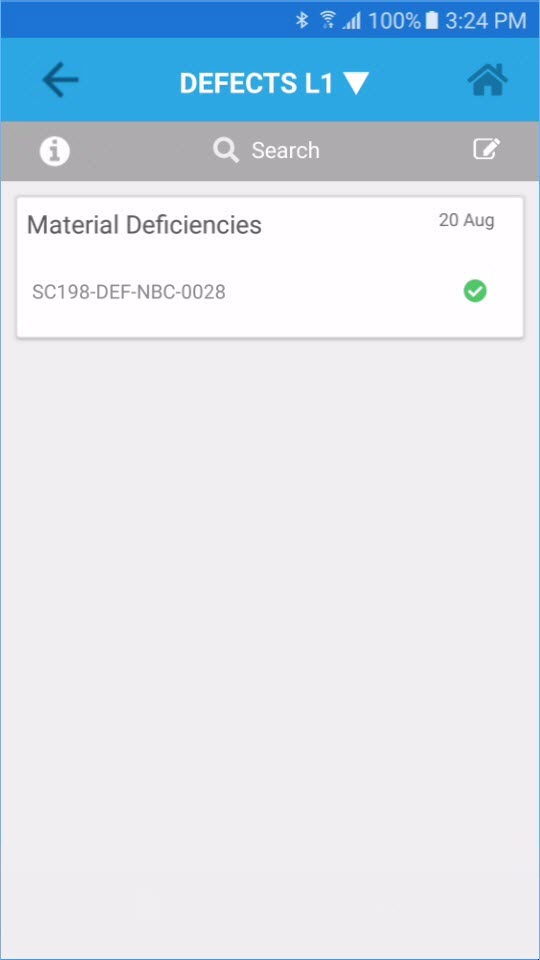AD - Add Documents
Contents
Overview
Using Enterprise Mobile App, User can create and process new documents. This requires the User to select the Register from the list they wish to add the document to, and then complete the form entry. From this screen, User is also able to capture and edit photo.
Note - For Drawings Register, it can only be selected for searching and downloading Documents and files; creating new Document and editing are not applicable for Drawings.
Screen Explanation
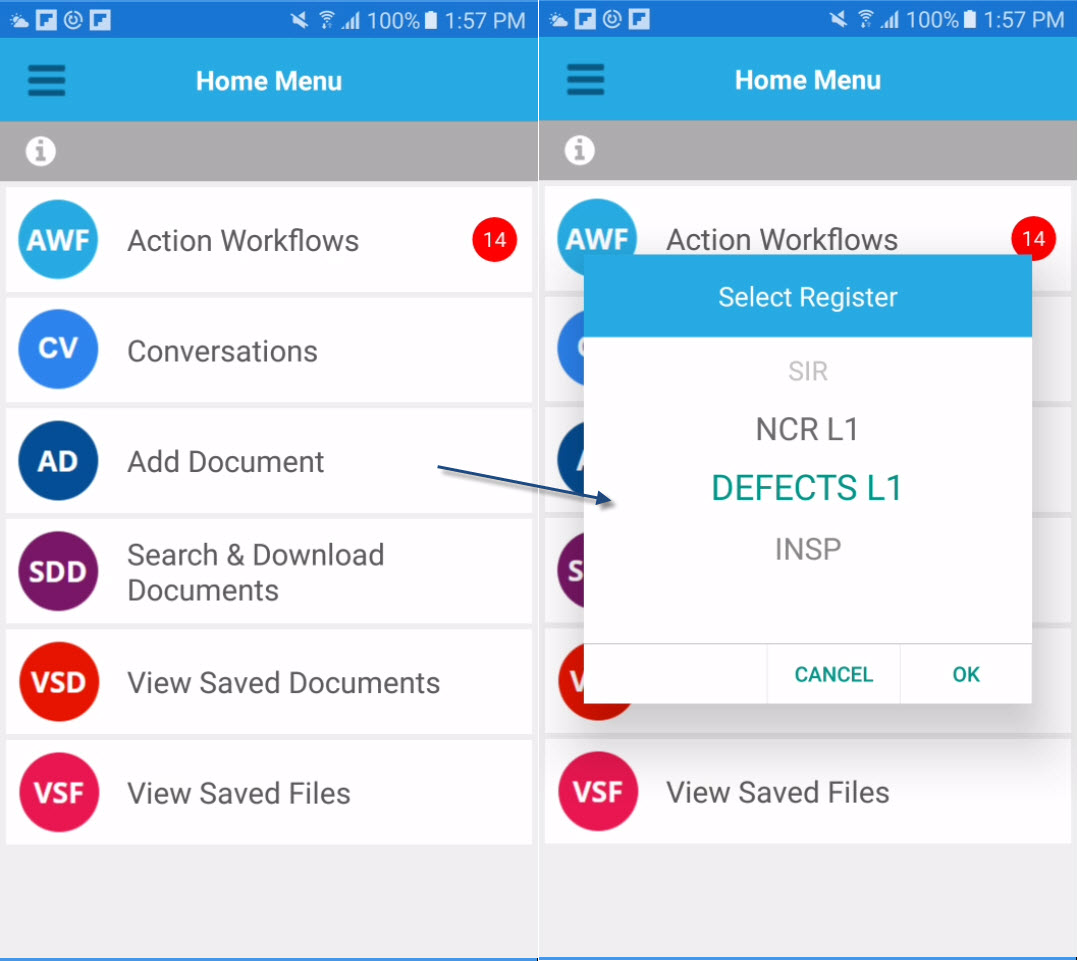
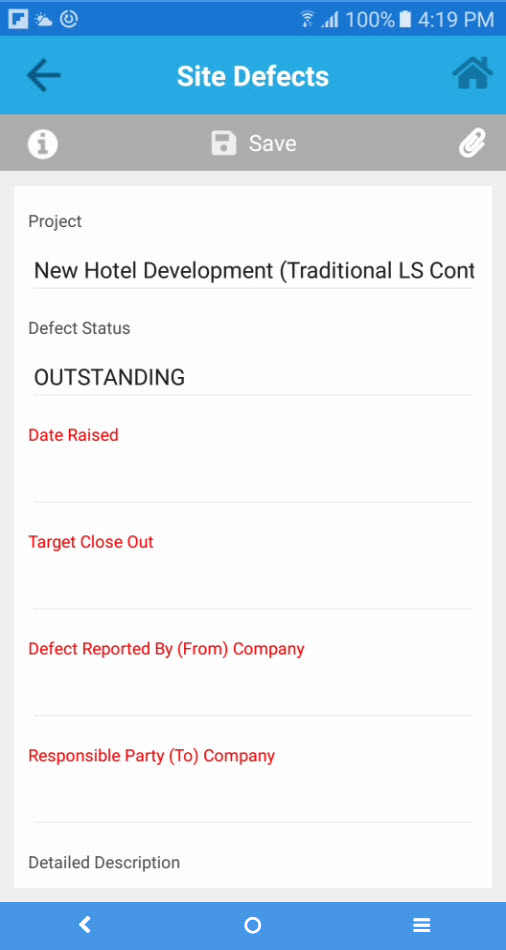
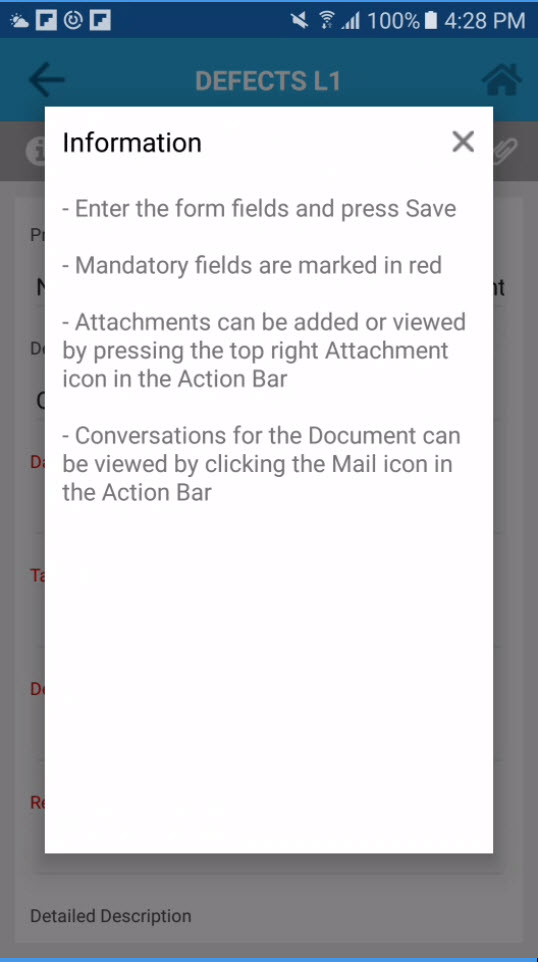
Field | Description |
|---|---|
Fields | Requires necessary data. Fields with red field labels signifies mandatory fields. |
Add Attachment icon | Button used to capture images or capture videos. |
| Save | Click to save created document. |
How Do I?
How Do I Add a New Document?
1. Click the New/Create button |
|---|
|
After selecting a Register, click the 'OK' button. |
2. Provide necessary data in the fields |
|---|
|
Enter the necessary data on the fields. Note that whenever a mandatory field is not field up yet upon saving, a validation message will be displayed. |
3. Save the document |
|---|
|
When all necessary fields are filled-up, click the Save button; once saved, a validation message will appear at the bottom of the screen and the uploading indicator will appear. This indicator signifies automatic uploading of saved Document. It takes place only when the settings 'Automatically Upload Documents' is On. Once the Documents and or files are already uploaded, it will be then synched into the server. Note - after the Document has been saved, the Mail icon will appear. You can select this icon to create and send conversations to your selected recipients. |
|
The newly created Document(s) can be viewed in Saved Documents screen and by selecting the (VSD) View Saved Documents menu from the Home Menu screen. Note - Document(s) marked with green tick means it has been uploaded already; while documents marked with gray line means, not yet uploaded to the server. |
Examples of Use
Validation message appears when trying to create a new Drawings Document.