Master Inquiry
Contents
Overview
Master Inquiry screen enables Users to search for and retrieve entire documents for a selection of registers plus its corresponding Attachments.
Screen Explanation
Master Inquiry screen
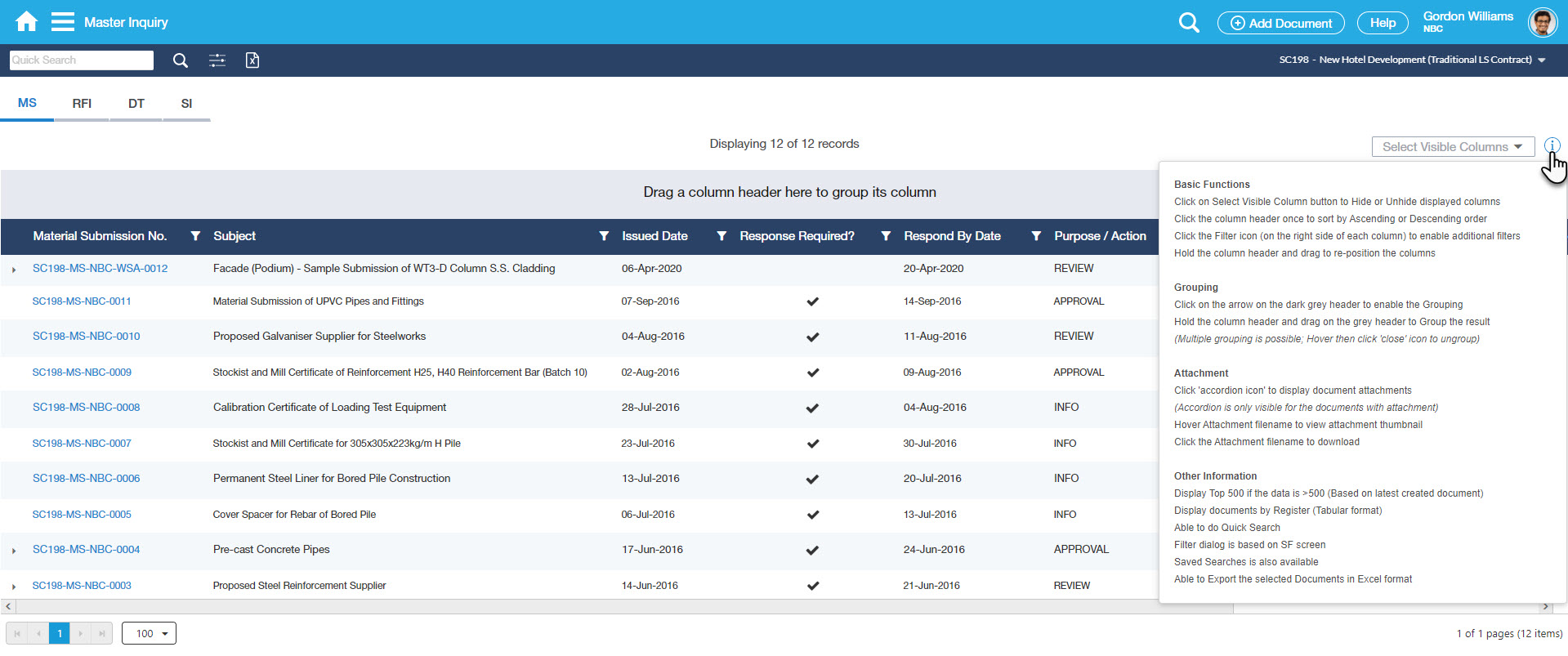
This is how Master Inquiry looks like when filtered with multiple Registers. The Registers are shown in an individual tab with the corresponding data and Attachments.
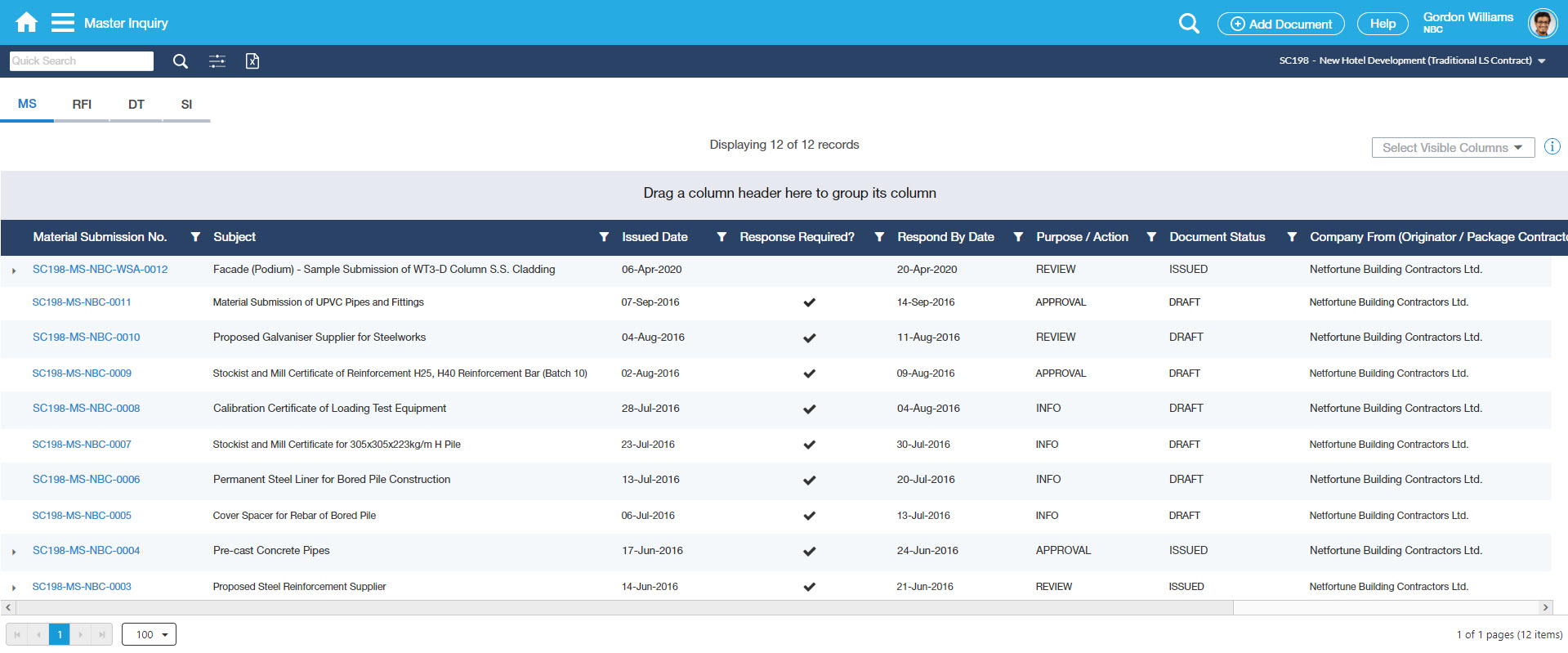
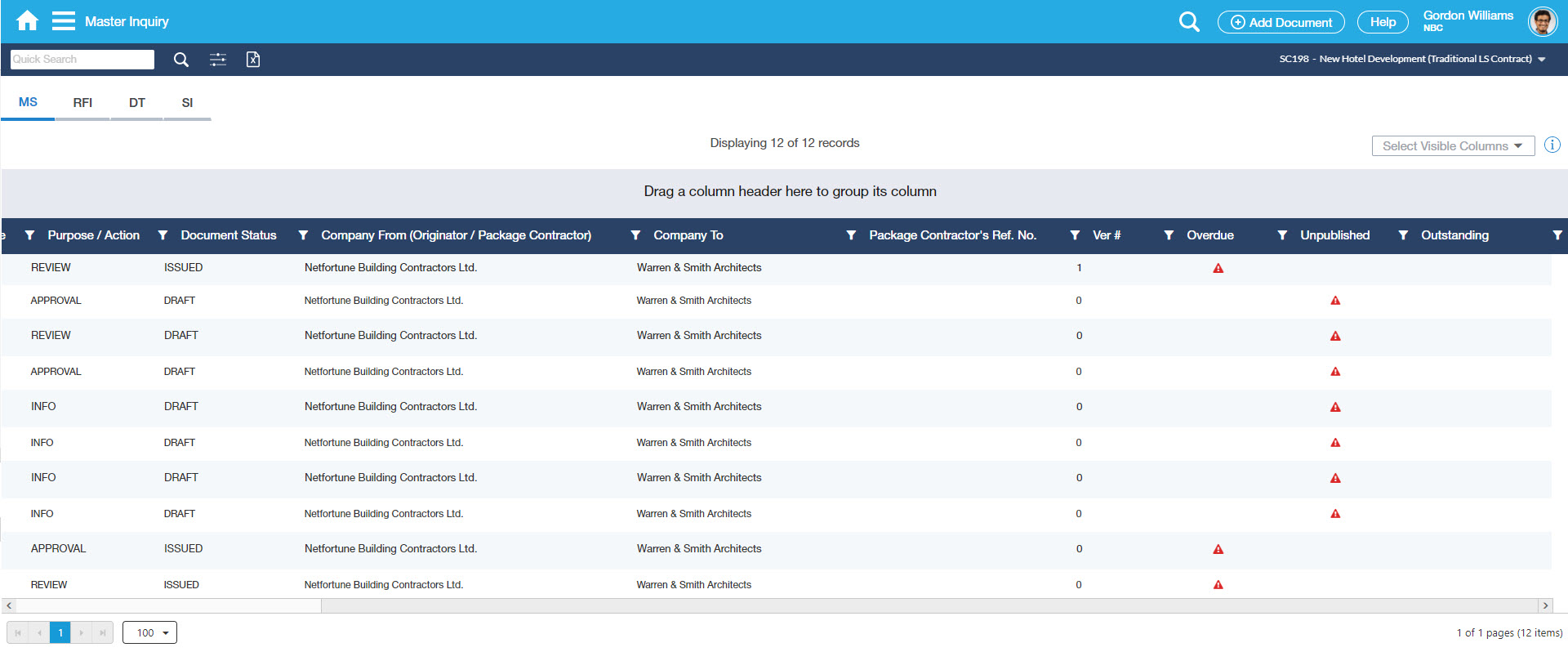
The search result is displayed by default up to 100 records; for numerous records, it can be changed to 200 in the paging section at the bottom part of the screen.
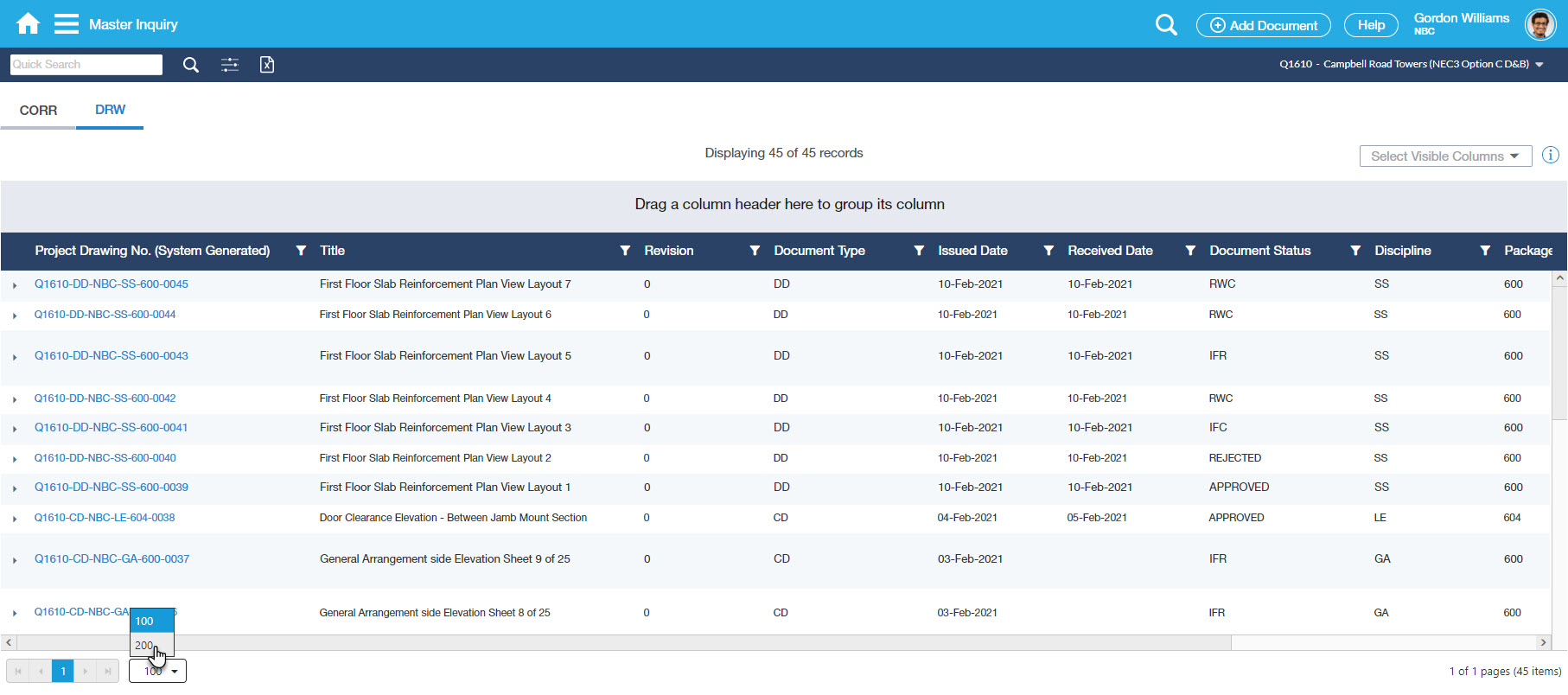
Master Inquiry Filters
These are the key base filters in the Master Inquiry Filters pop-up. The fields include the following:
- Project
- Register
- Quick Search
- Document No
- Subject
- Status
- Created Date
- Show Overdue Only
- Show Unpublished Only
- Show Outstanding Only
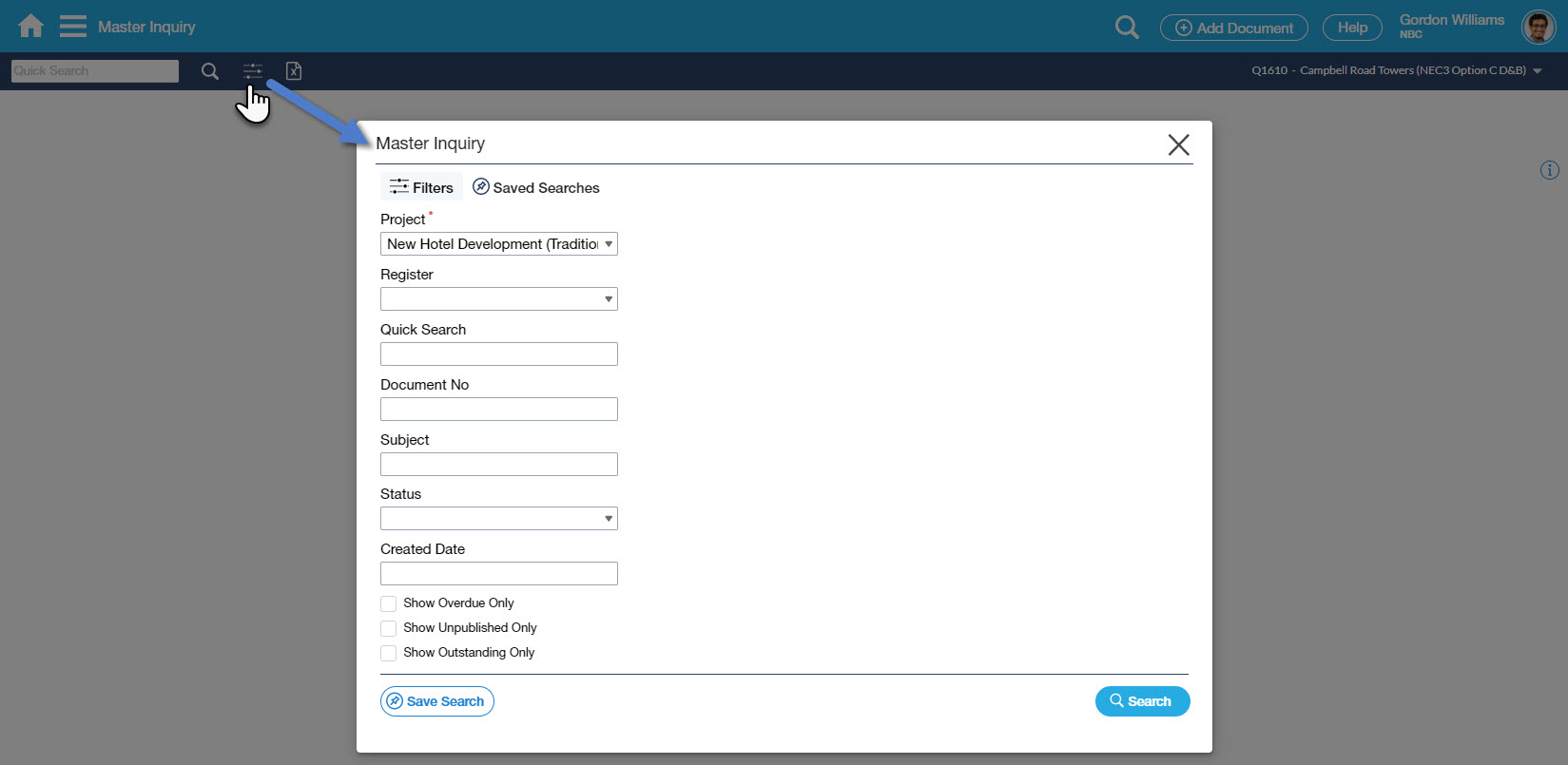
Field | Description |
|---|---|
| Project | This targets the search to a specific Project (defaults to your 'Last Project used'). Note - can Search <All> Projects. |
| Register | This targets the search to a specific Register or multiple Registers (by default, it is blank). |
| Quick Search | You may enter any combination of texts, symbols or numbers, and the application will search the Document Number or Subject field to find a match. |
| Power Search | The same concept with Quick Search but with Power Search has a wider range of searching that looks into the Document No, Conversations, Attachments and even Comments. |
| Document No | This searches for a match in the Document No, Reference No or Alternate No Fields. This is a great search to use where the Client & the Contractor have a different document number for the same document. |
| Subject | This searches the Subject field. |
| Status | This searches for a match in the Document's Status. Multiple Statuses can be selected as a filter. |
| Address Selector Filter | Address fields that can also be used as filters (To/From/Cc). These filters will display only if you select a Register and depends on the Register metadata configuration. |
| Date Filters | Created Dated, Received Date, Respond By Date, Last Updated, Date1 to 4, Issued Date, GL Effective Date, Closed Out Date - also configurable in Register metadata. These filters will display only if you select a Register in Register filter field and depends on the Register metadata configuration. |
| Global Lookup Filters | Global Lookup fields can also be used as filters. These filters will display only if you select a Register and depends on the Register metadata configuration. |
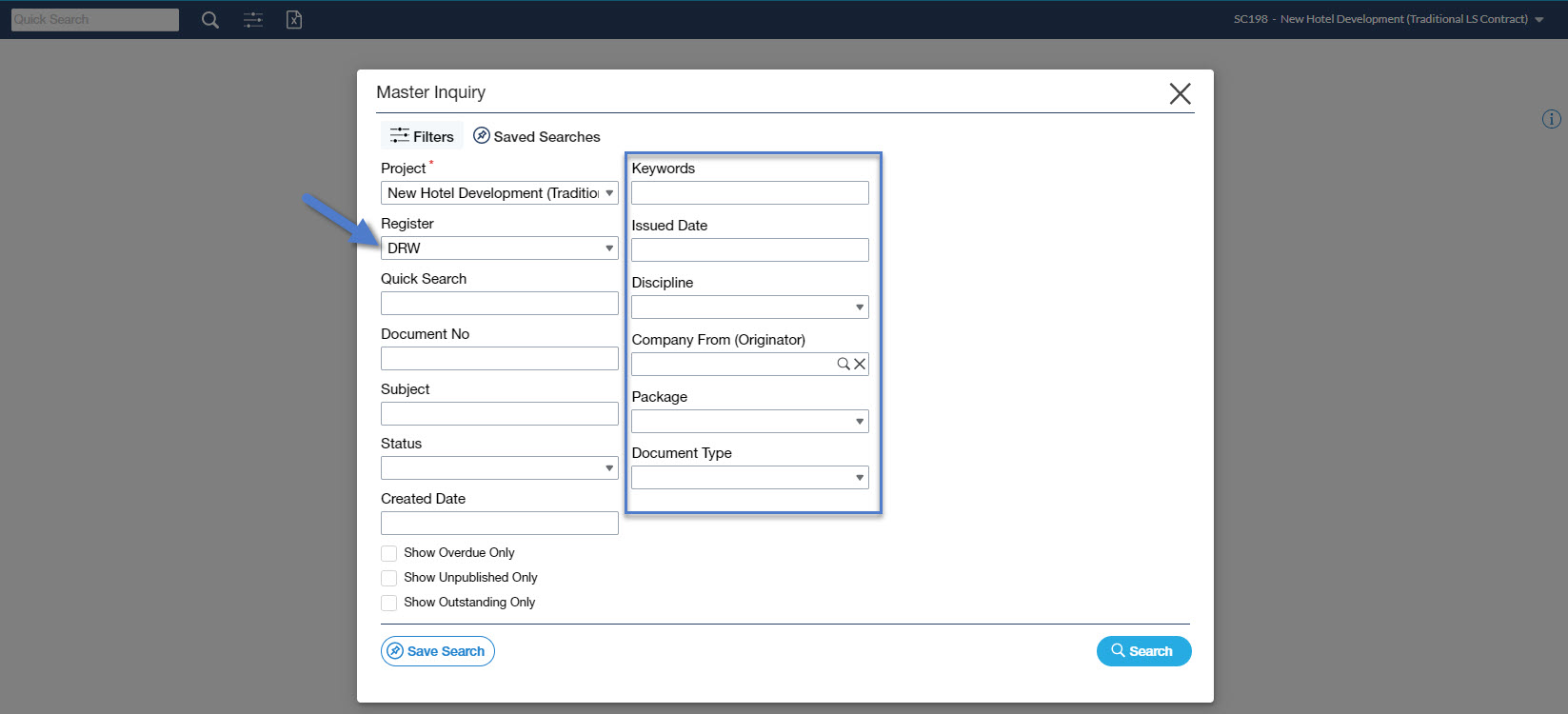
When selecting a single Register, you will be presented with additional filters that can be used further for filtering based on what has been configured in Register metadata.
If you elect to select more than one register or not select a register at all, only the standard set of filters will be available.
Typical filters based on the Register metadata configuration include the following:
- Responsible Person, Raised By, Attention, Keywords
- Statuses
- Date Filters
- Global Lookup filters
- Address Selector Filter
- Discipline
- Code 1 to Code 5
Saved Searches
The Saved Searches tab is where you can save specific Search parameter values and can be re-used again.
When you select one of these Saved Searches, it will activate the Search then take you to the Search Results page.
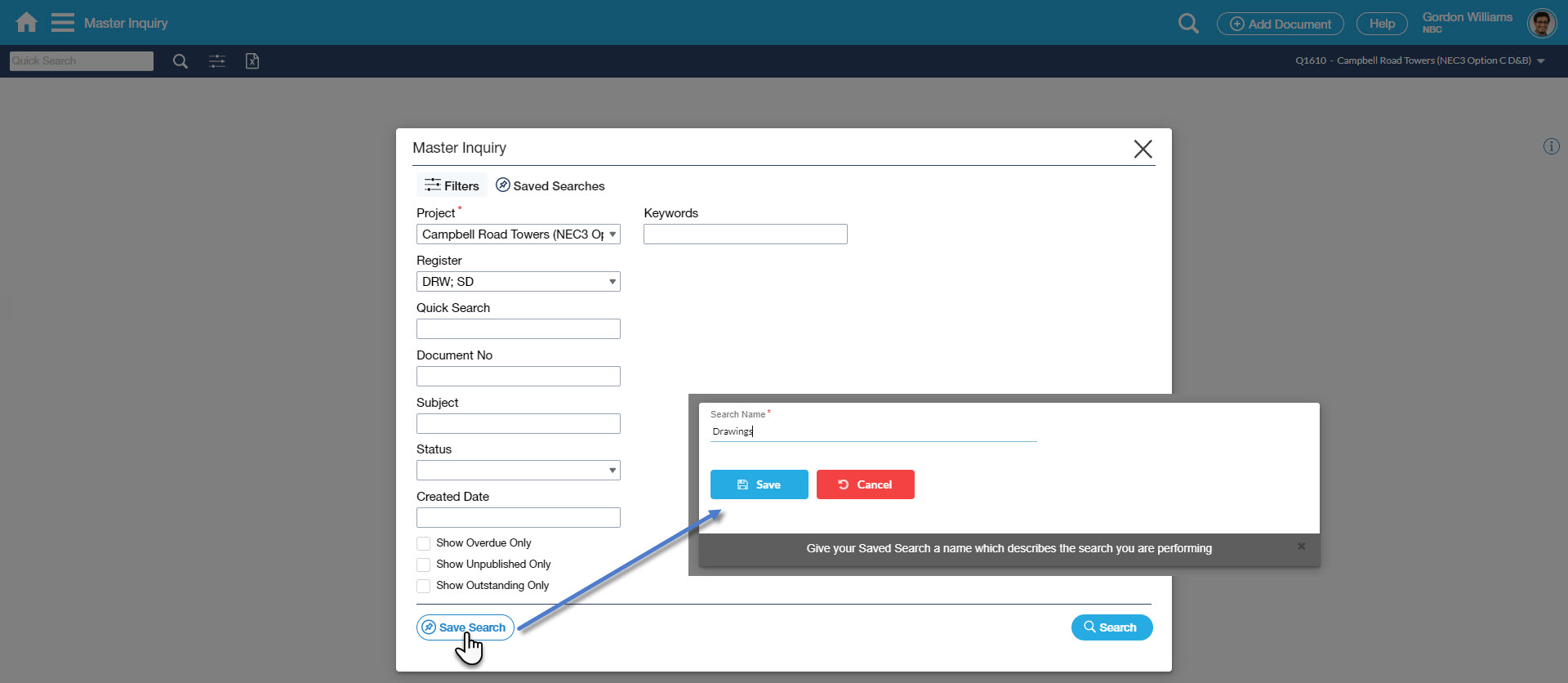
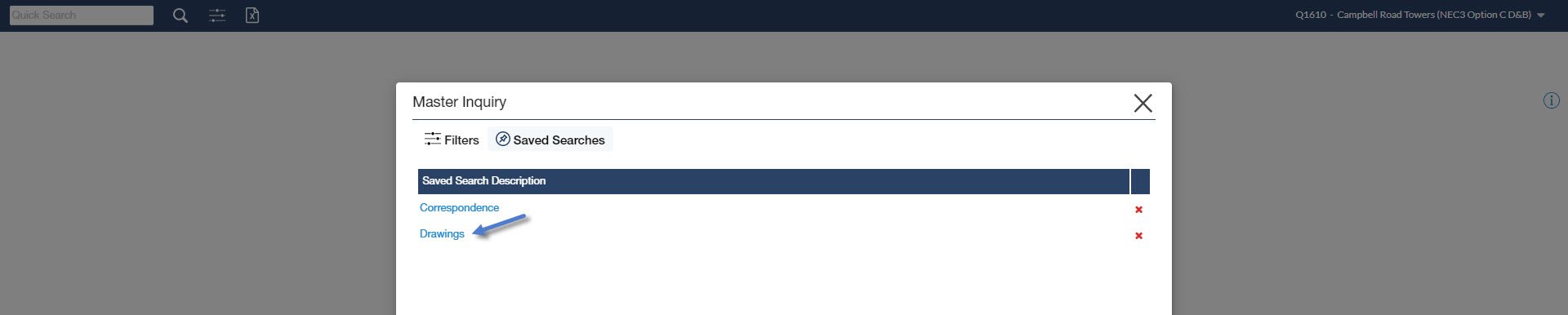
Upon searching you will be presented with tabs for each register selected or identified within the search results.
Clicking on each tab will display the documents in your search results for the register
Columns can be rearranged or reordered by clicking on the column header and can also be reset back to its original location.
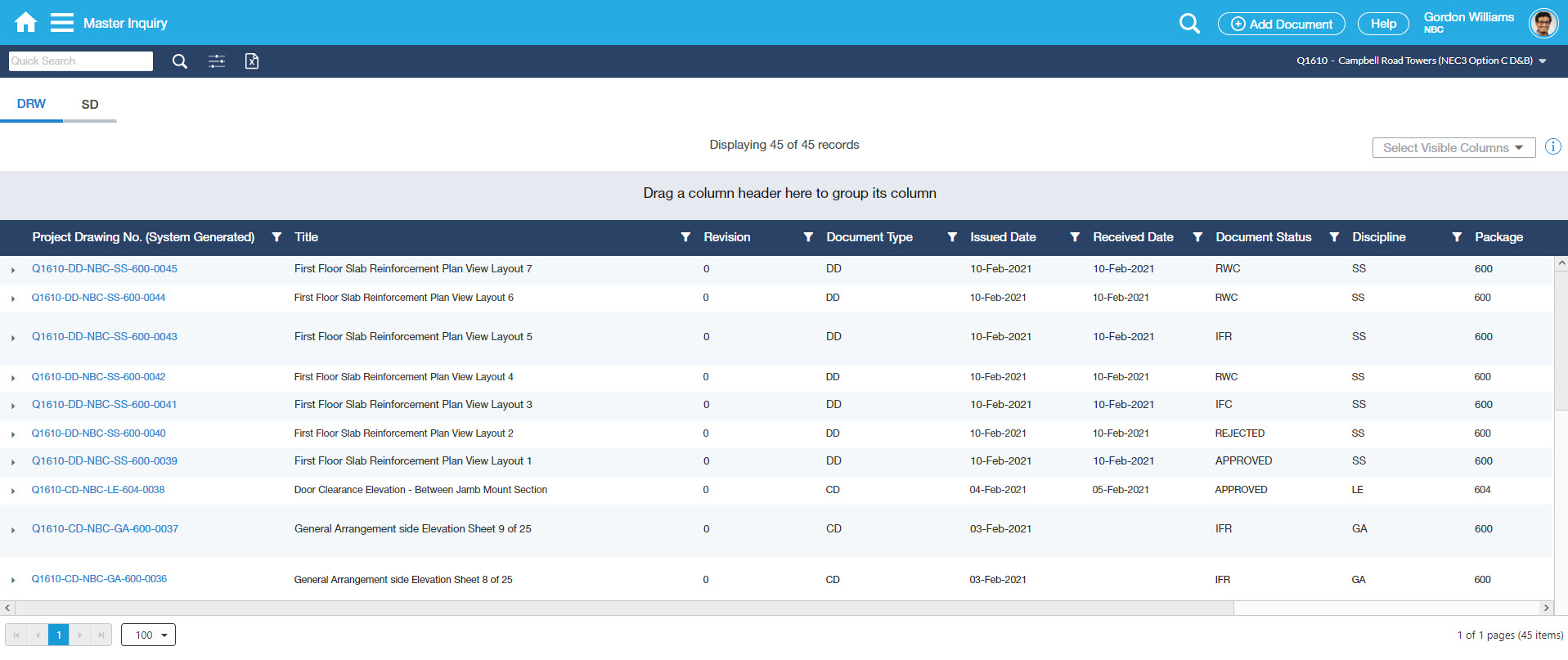
Attachments Search
All document attachments are available for download within each document record. When you mouse over the attachment you'll be presented with a thumbnail image of the file; this will give you an idea of the contents prior to downloading it.
Note - Document rows without the accordion icon means that the Document(s) has no Attachment yet.
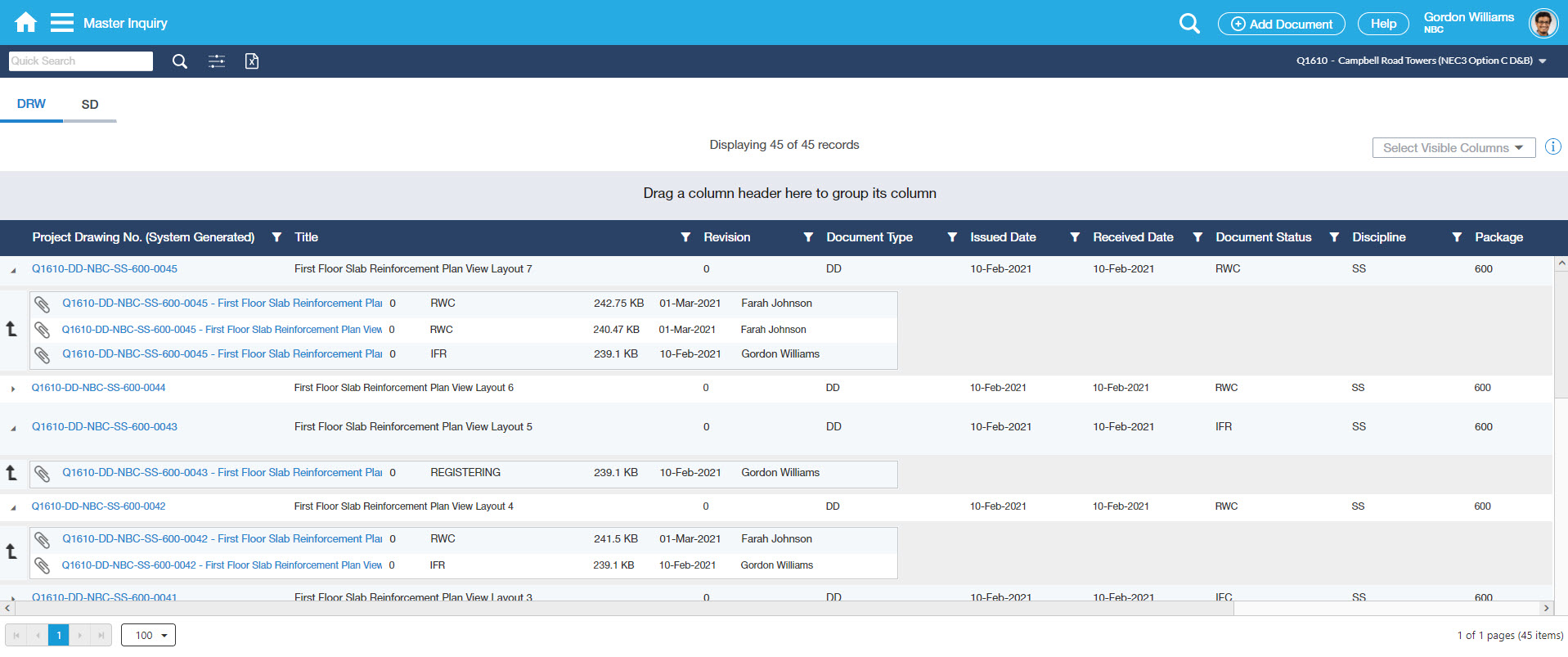
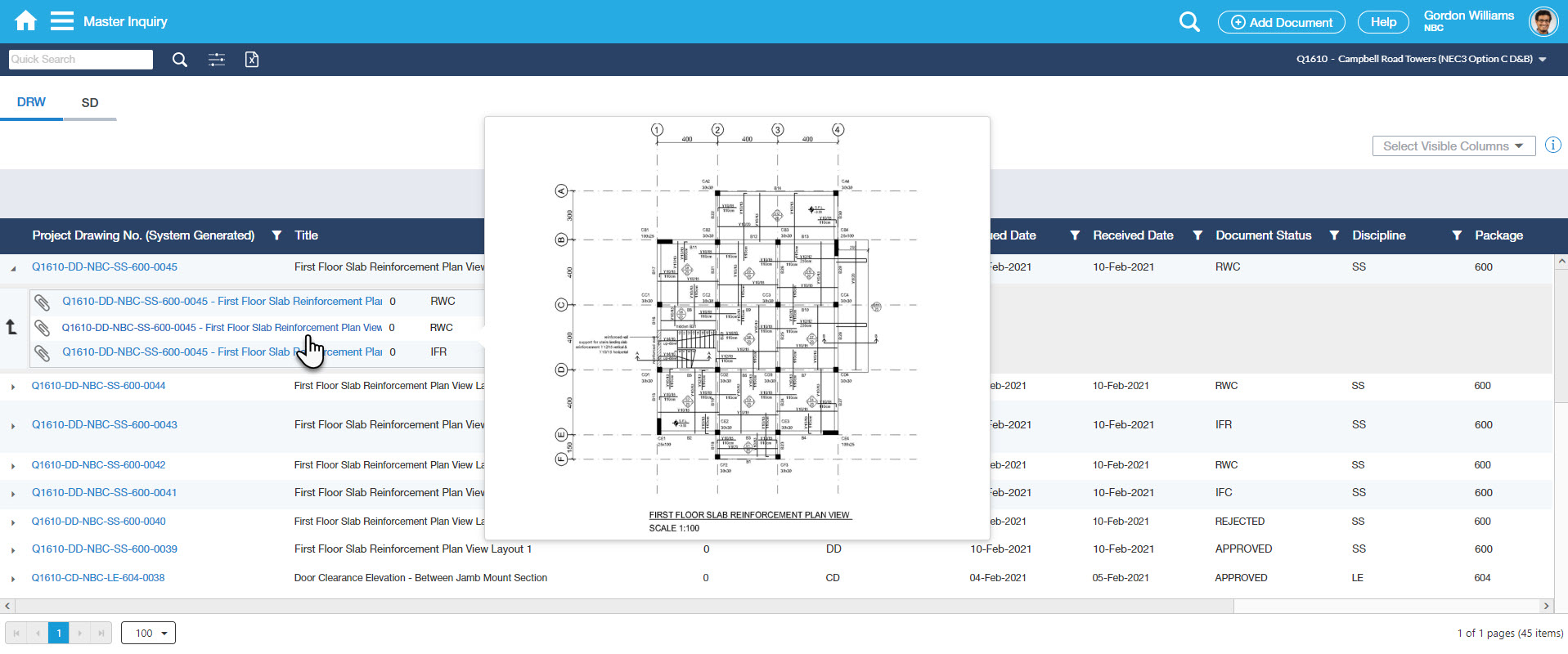
Select Visible Columns
Selecting visible columns to limit the display of data based on the selected columns.
The results can be further filtered by using the column filters available in each column header. You can also hide, resize and re-position any of the columns within the table.
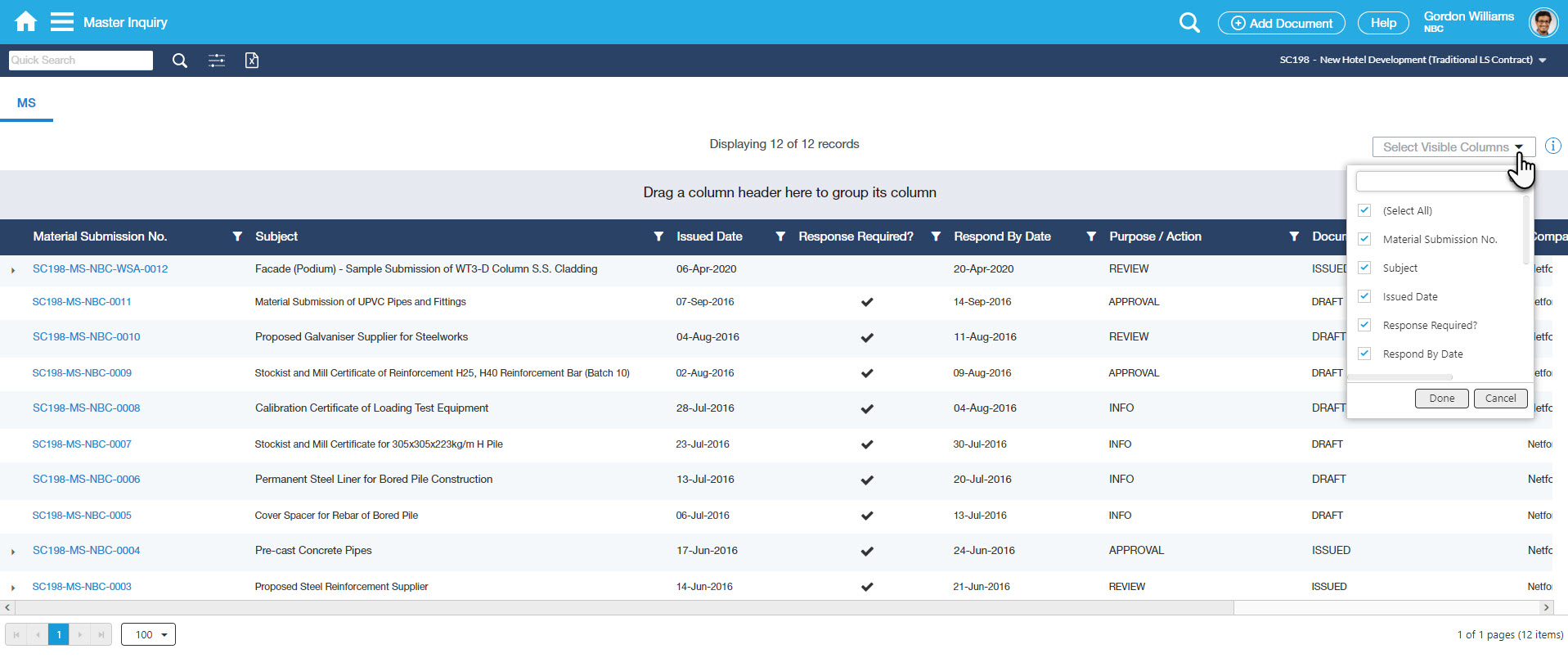
Group the Columns
Records can also be grouped by clicking a column header and dragging it in the specified area. You can do this for more than one field too.
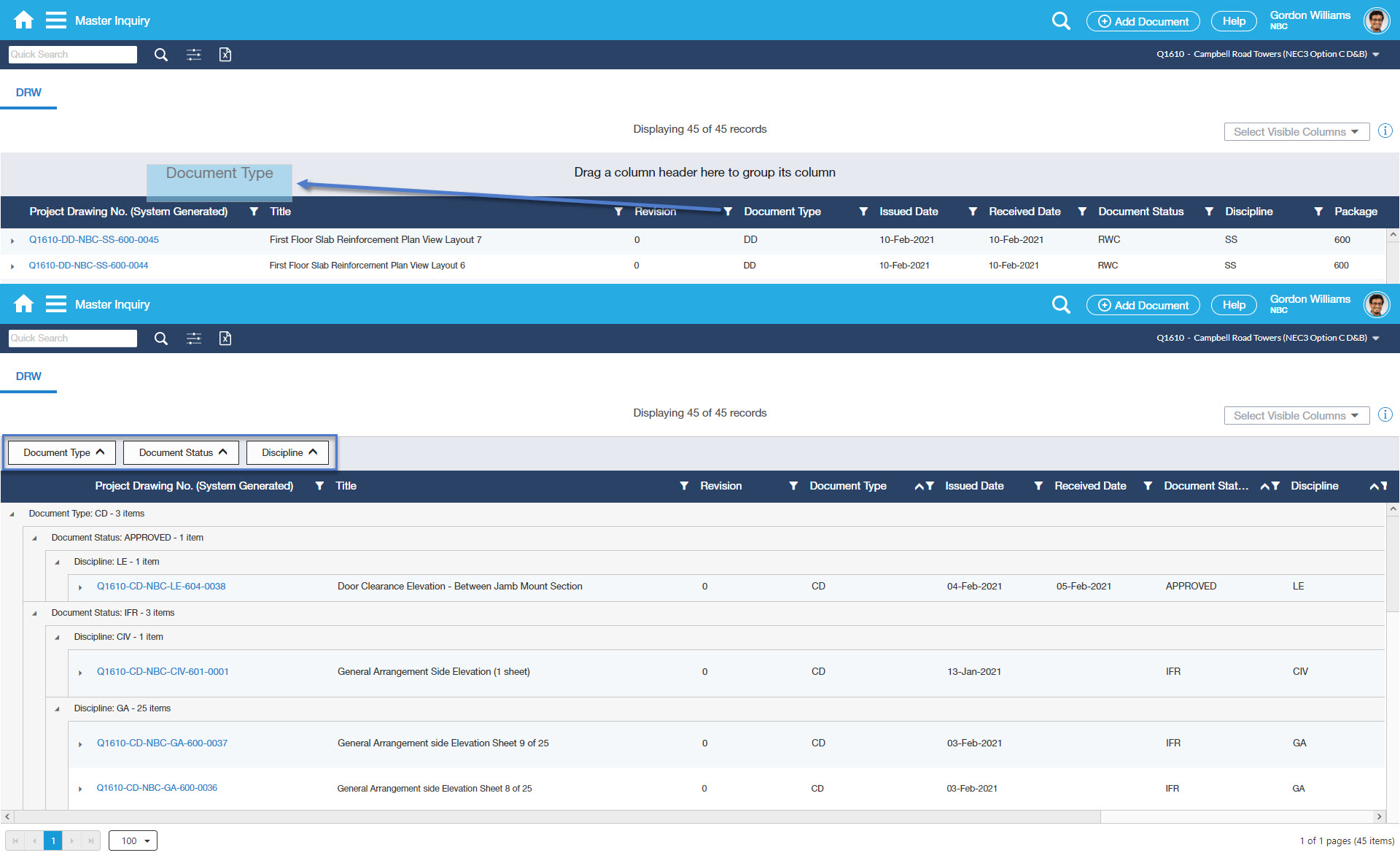
Export to Excel
Though the number of records that can retrieve in the browser is limited, you can elect to export the entire result to excel
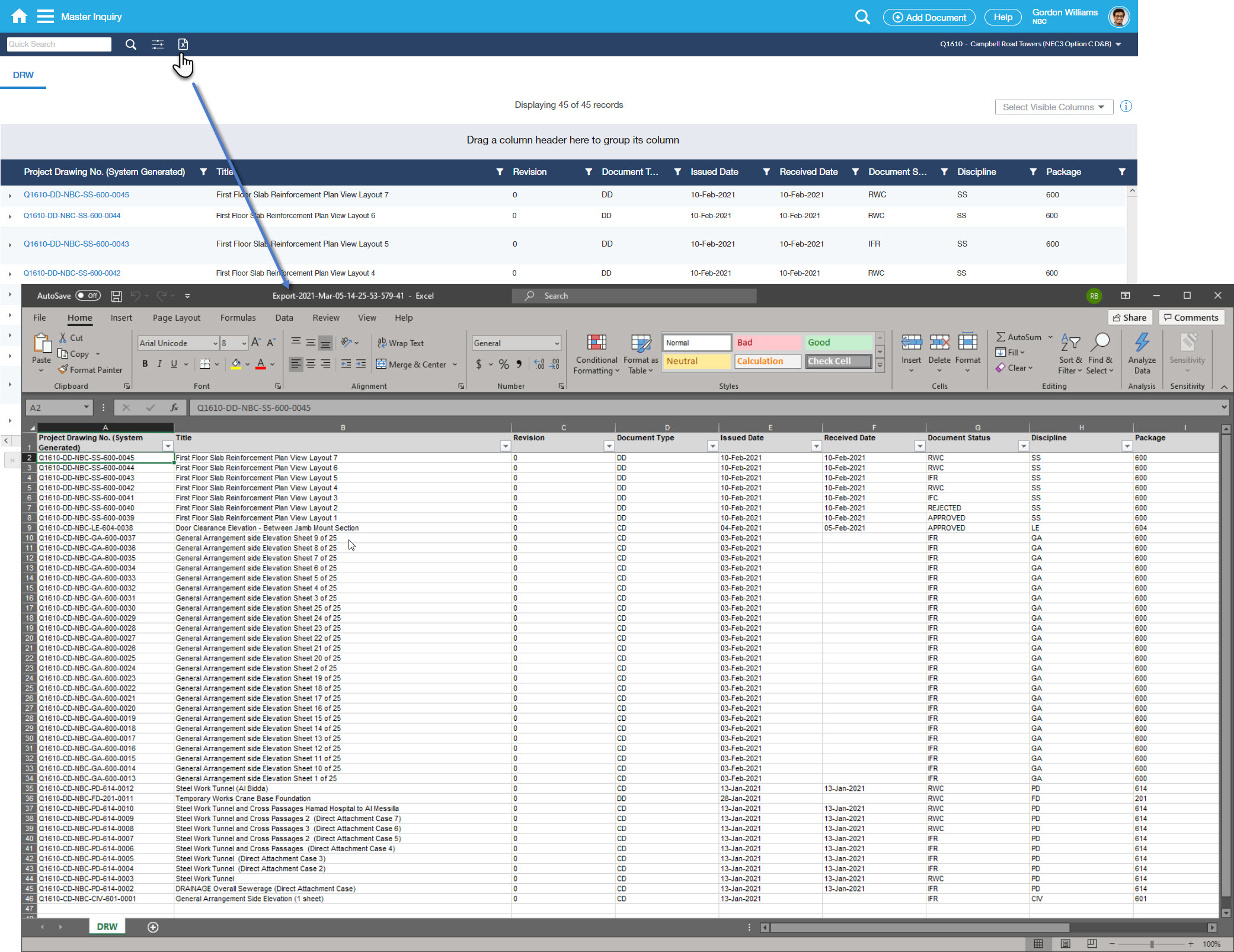
Disabled Export to Excel button in MIQ
- Specific Registers can be set to “Disable Export ”
Setting ‘Disable Export’ to a Register, the User would not be able to export the excel file from MIQ.
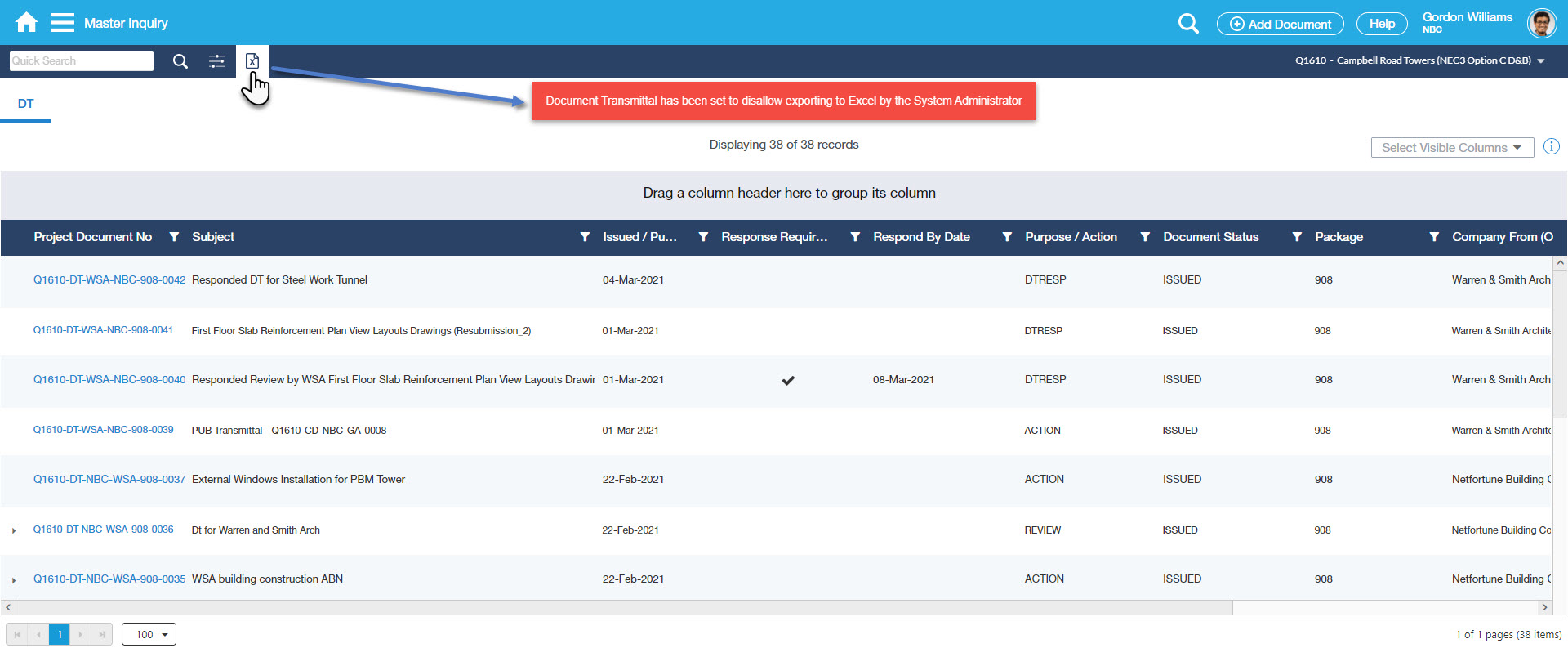
Examples of Use
Sample of Master Inquiry filtered with single Register.
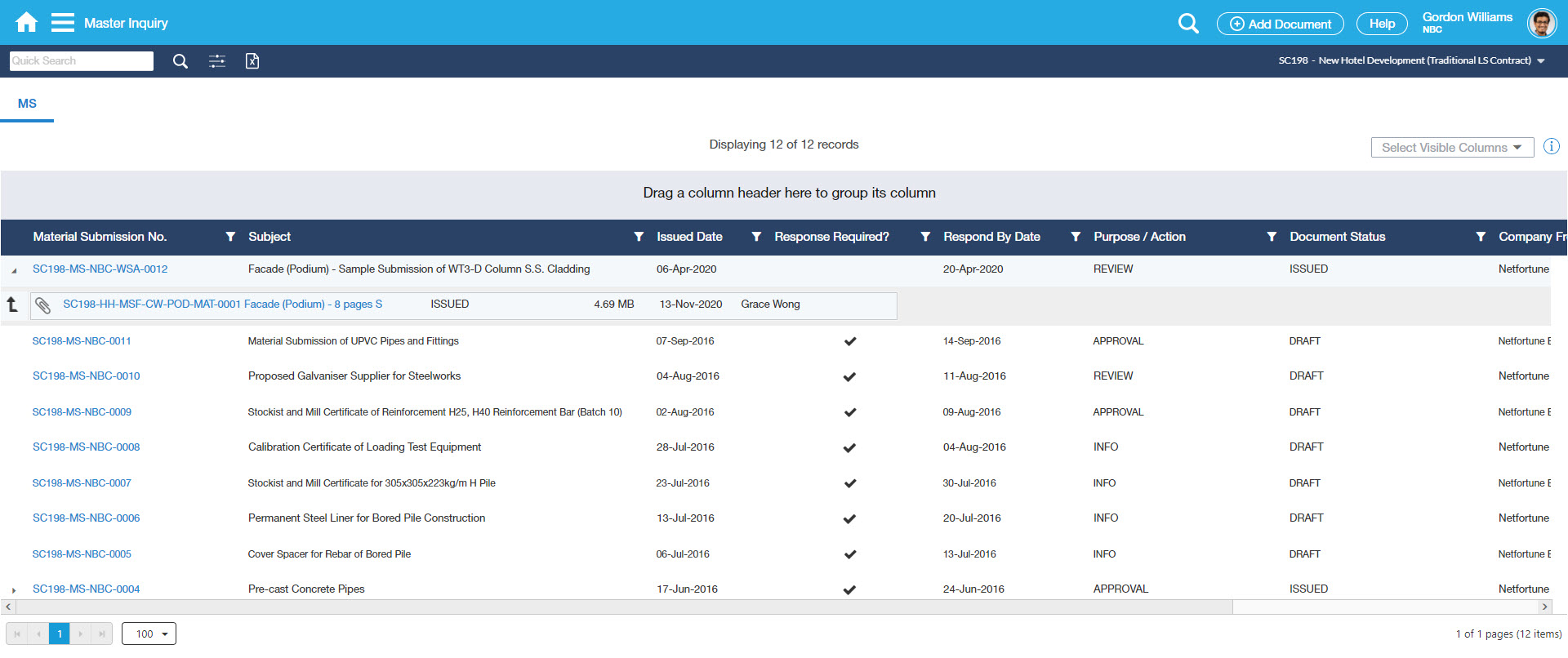
Related Topics
<insert any related topics here>
