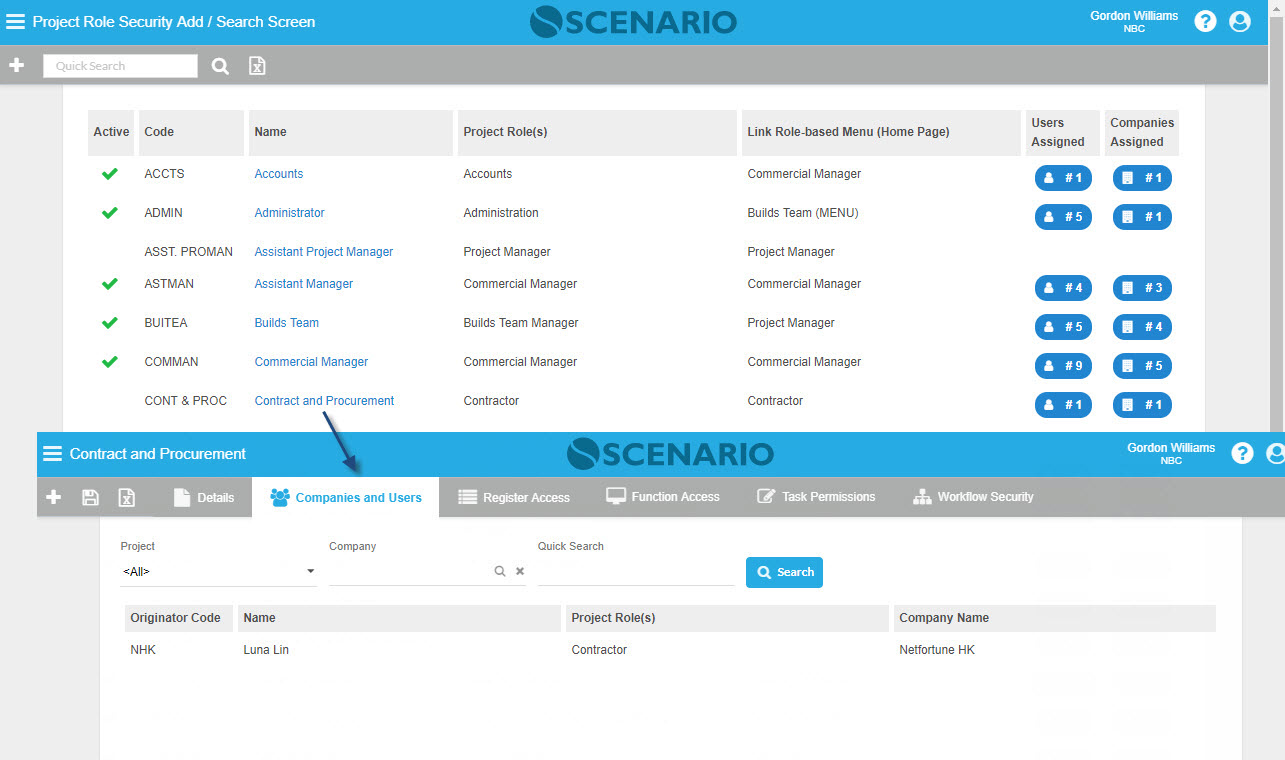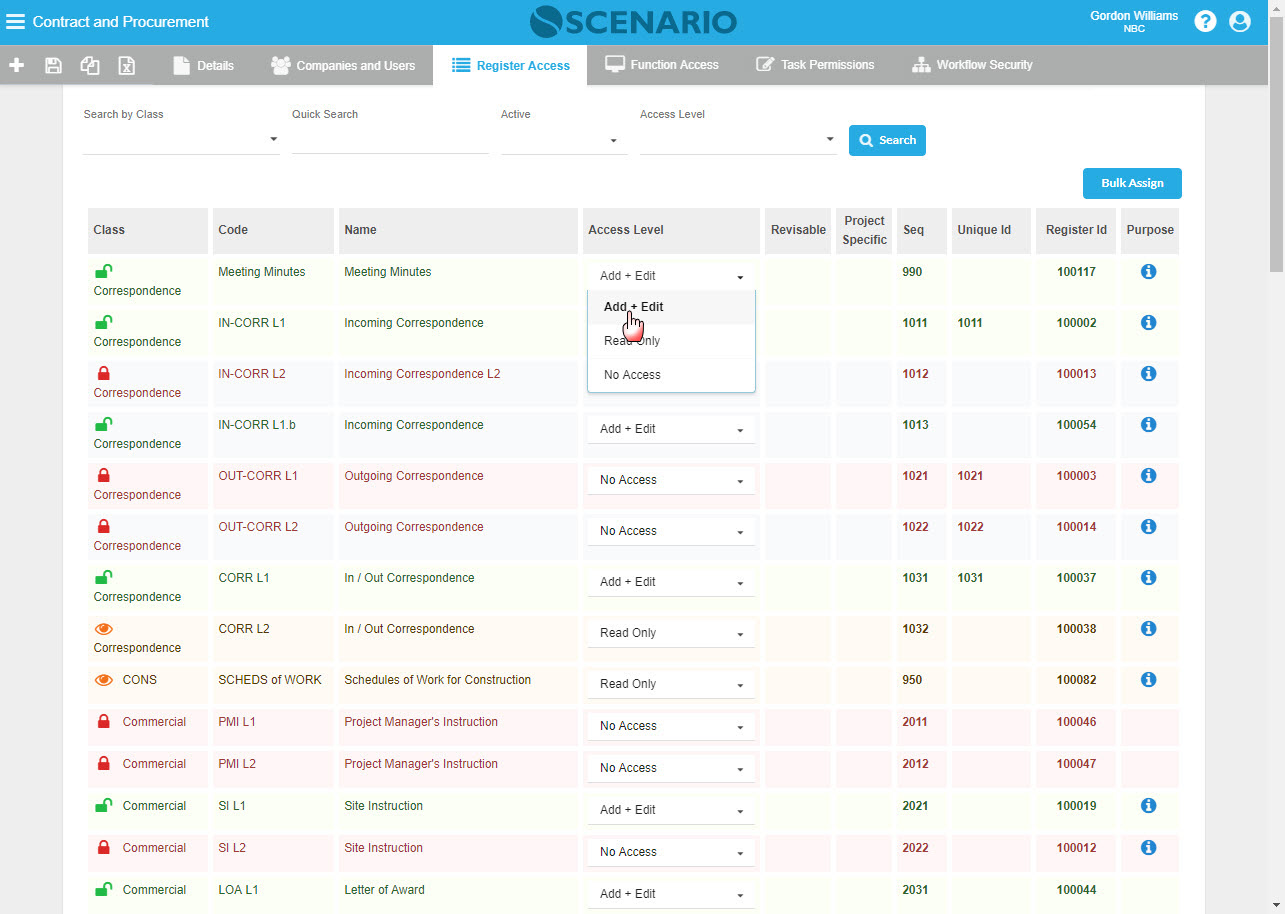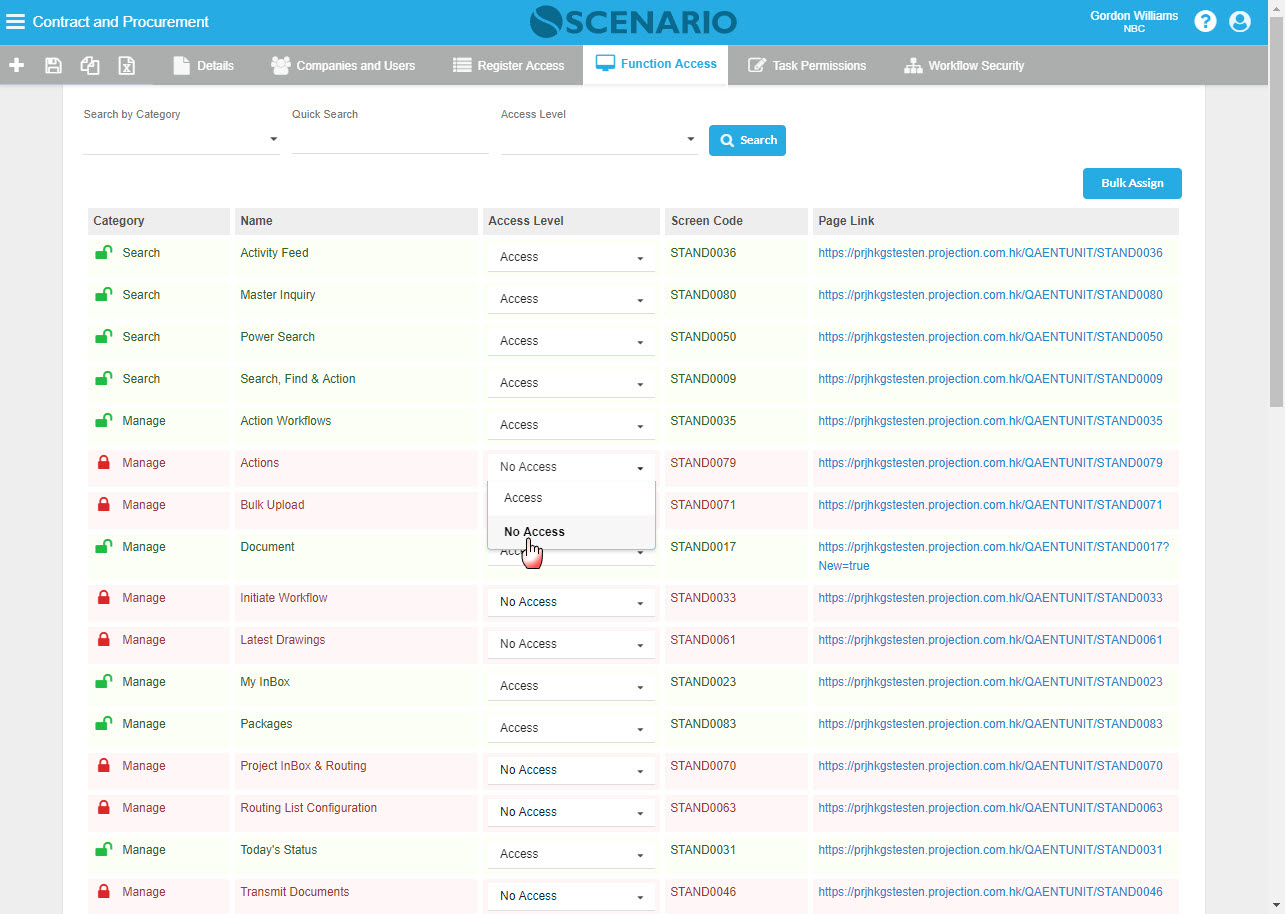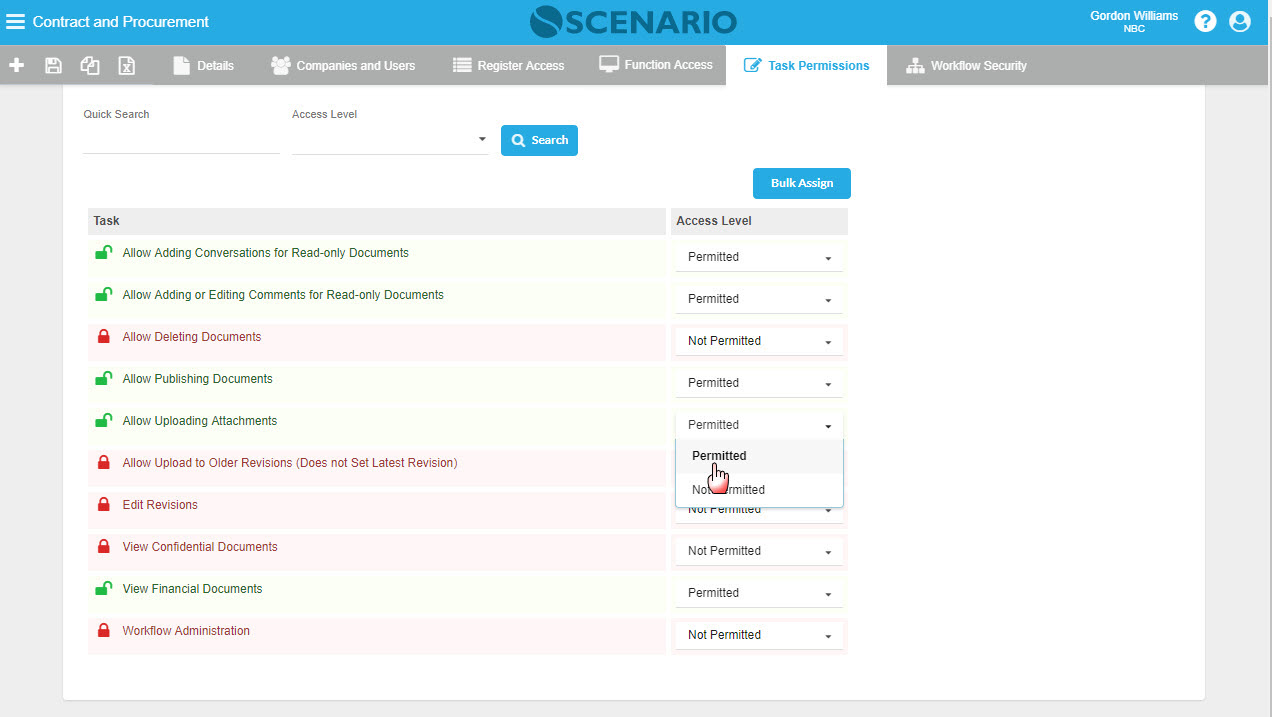Project Role Security
Contents
Overview
Project Role Security screen, formerly User Profile Security, include the following Tabs:
- Details
- Companies and Users
- Register Access
- Screen Access
- Task Permissions
- Workflow Security
Screen Explanation
Project Role Security Add/Search Screen
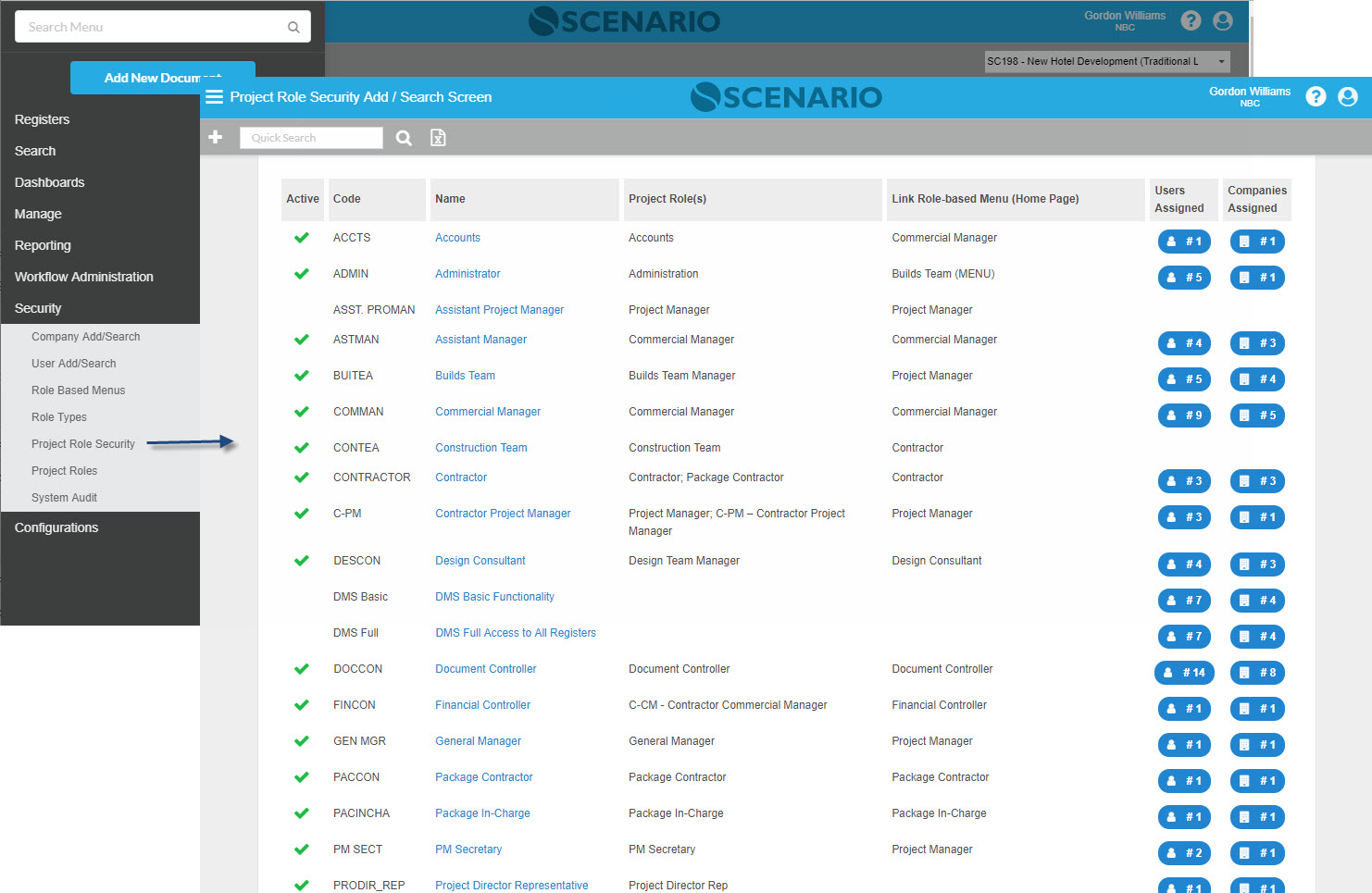
Field/Column/Button | Description |
|---|---|
| Add ( + ) Button | Click this button to add new Project Role Security record. |
| Quick Search | Searches across Code, Name, Project Role(s) and Link Role-based Menu columns. |
| Export to Excel Button | Select this button to export all the records on the screen. |
Active | The active column displays a green checkmark for Active Project Role Security records, while blank for inactive records. |
Code | Code of Project Role Security records. |
| Name | Name of Project Role Security records. |
| Project Role(s) | Project Role(s) assigned to the Project Role Security. |
| Link Role Based Menu (Home Page) | Displays the linked Role Based Menu for the PRS. This will be the Home Menu for the logged-in User against the Project Role Security. |
| Users Assigned | Count of assigned Users to the Project Role Security. |
| Companies Assigned | Count of assigned Companies the Project Role Security. |
Project Role Security Details Tab
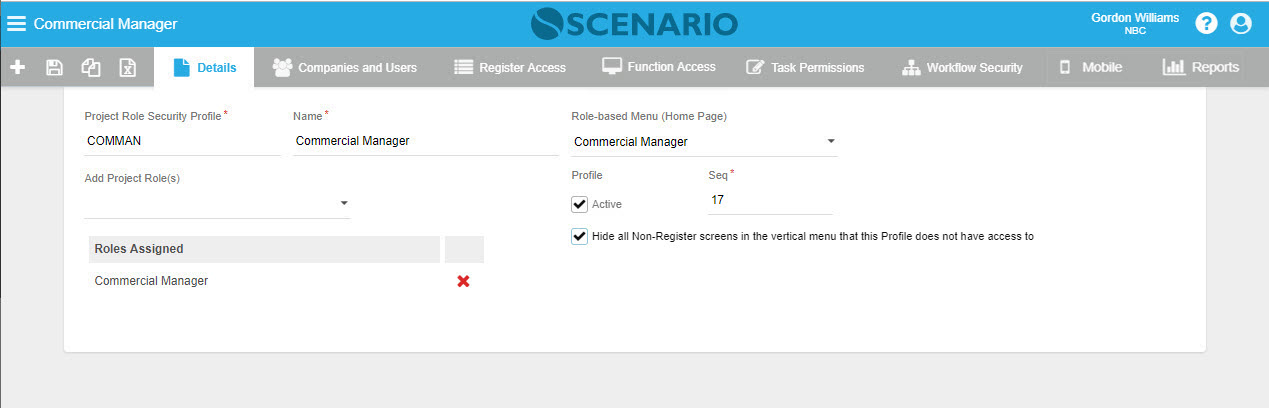
Field/Column/Button | Description |
|---|---|
| Add ( + ) Button | Click this button to add new Project Role Security record. |
| Save Button | Select this button to save any changes in the PRS screen. |
| Copy Button | This is used to copy the PRS record and create a new one. |
| Export to Excel Button | Select this button to export all the records on the screen. |
Project Role Security Profile | Code of Project Role Security records. |
| Name | Name of Project Role Security records. |
| Project Role(s) | A drop-down list of Project Roles to be assigned to the Project Role Security. |
| Role-Based Menu (Home Page) | A drop-down selection of Role-Based Menu to be linked into PRS. This will be the Home Menu for the logged-in User against the Project Role Security. |
| Role Assigned | Displays the assigned Users Roles to the PRS record. |
| Active | A checkbox used to set the Profile as Active (ticked) or inactive (not ticked). |
| Sequence | Profile sequence is automatically generated in the field but the User can still change it. Note - Sequence code must be unique. |
| Hide all Non-Register screens in the vertical menu that this Profile does not have access to | A checkbox that when ticked, the Functions/screens on the menu that are not accessible to the User, are set as hidden. Note - If one or more of the User's Profiles have this checkbox = ticked, then all Function menu items with access will be shown. The rule is, Full access trumps no access. |
Project Role Security Companies and Users Tab
List of assigned Users (and their Companies). It displays the User's Originator Code, Name, Project Role(s) and the Company Name where they belong.
The list can be filtered by Project and Company.
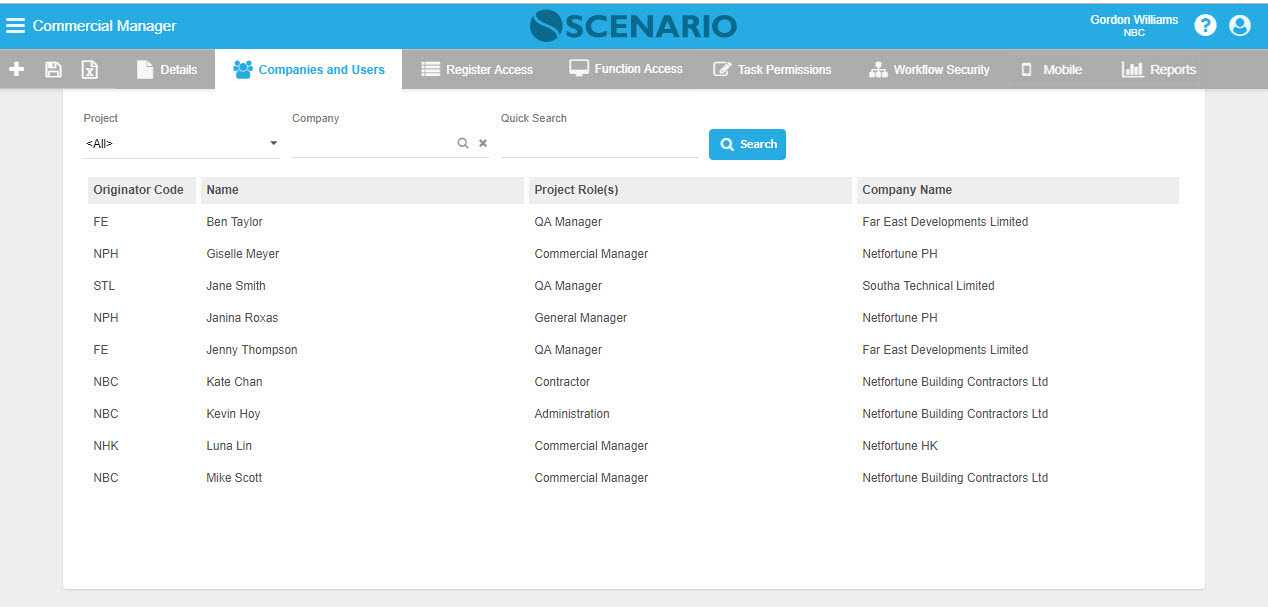
Project Role Security Register Access Tab
List of all Registers configured for the Enterprise system based on User's requirements.
The access level is Add+ Edit, Read-Only and No Access. Bulk Assign button can be used to easily assign all Registers to one selected access level.
The list can be filtered by Search by Class, Active and Access Level.
To view the purpose of the Register, simply click on the info icon.
Sample List of Registers below.
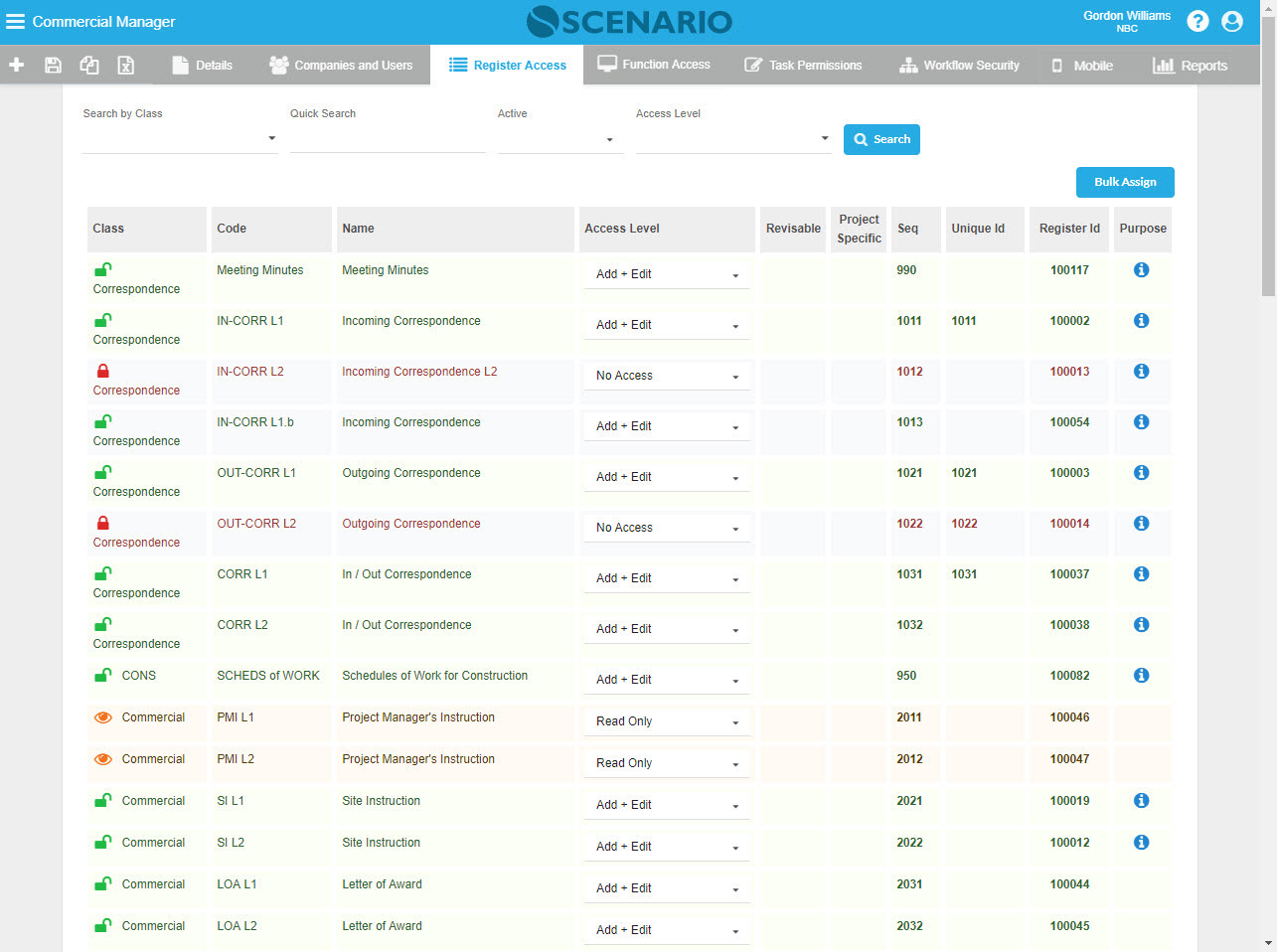
Project Role Security Screen Access Tab
List of all Screen available for the Enterprise system.
The access level is Access, No Access and Read-Only Access to some Configuration screen. Bulk Assign button can be used to easily assign all screens to one selected access level.
The list can be filtered by Search by Category and Access Level.
Page link can be used to easily open the page without leaving the PRS page; simply click on the info icon.
Notes: Once a User is granted with full access to UAS (0051), it will automatically give full access to 0045 (User Details Screen) as well.
Once a User is granted with full access to CAS (0042), it will automatically give full access to 0039 (Company Details Screen) as well.
Users who got access to any Registers will automatically gain access to Add Document (0017).
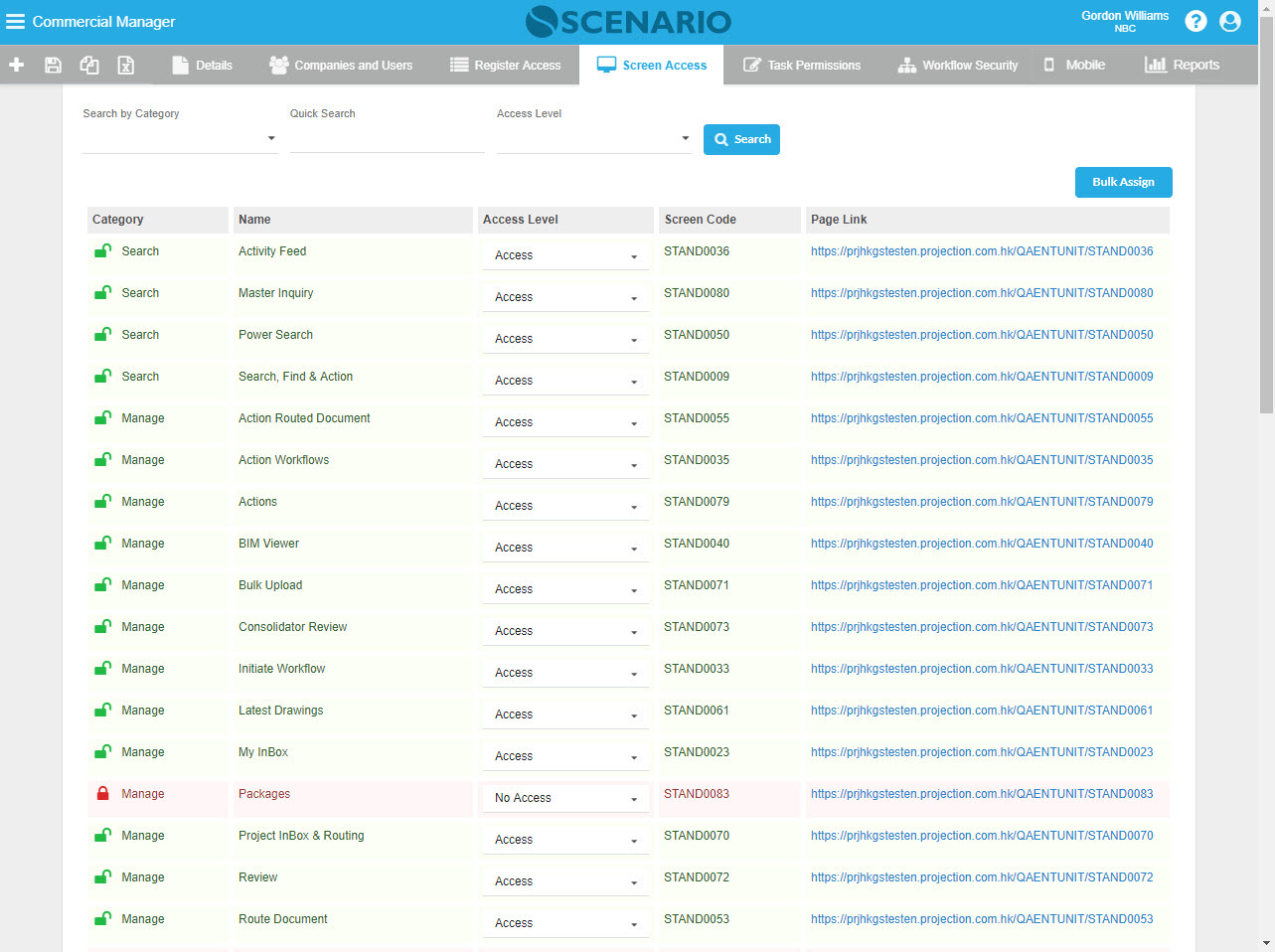
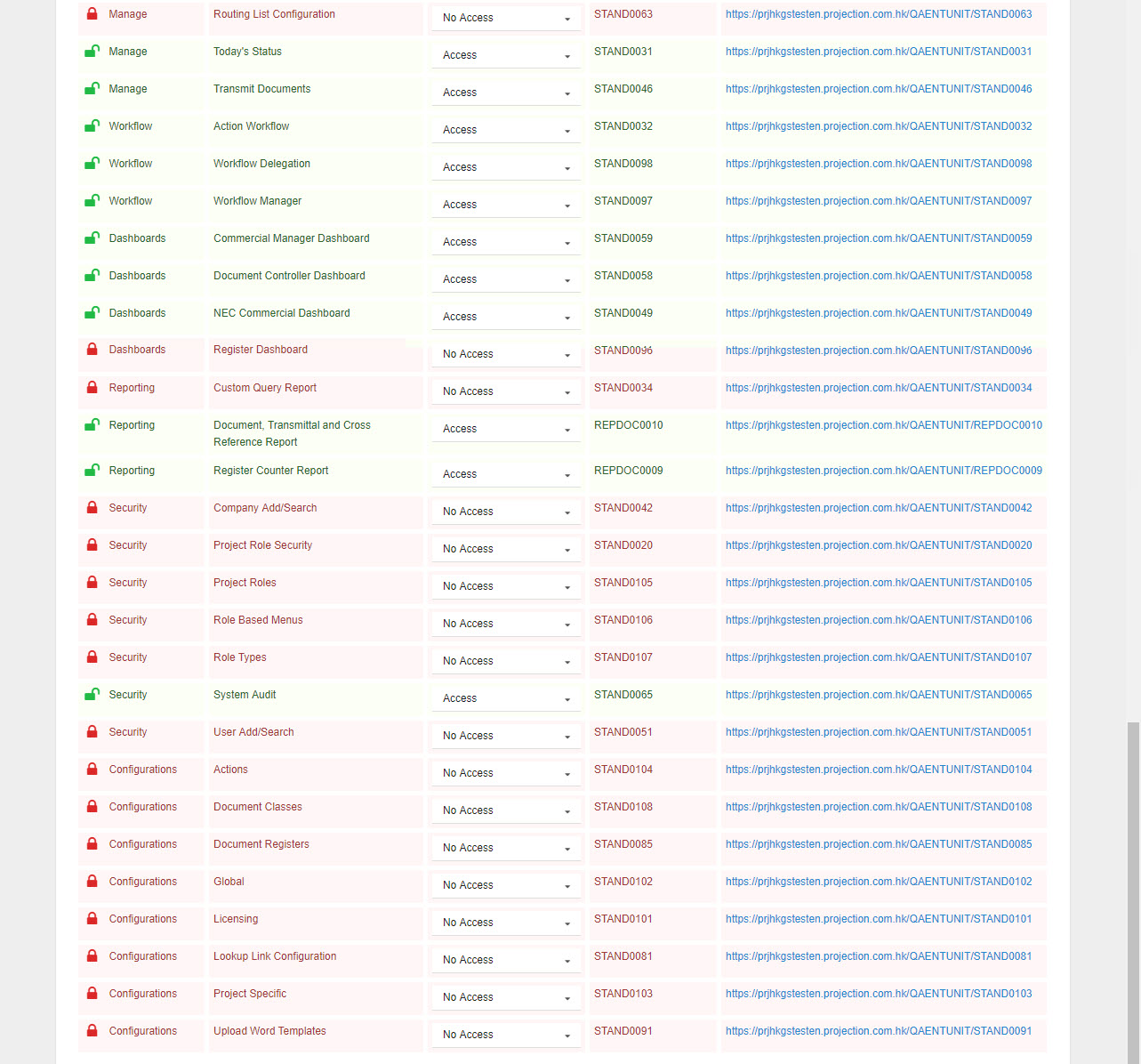
Project Role Security Task Permissions Tab
List of global task permissions that control the behaviours of various features.
Access level option is either Permitted or Not Permitted.
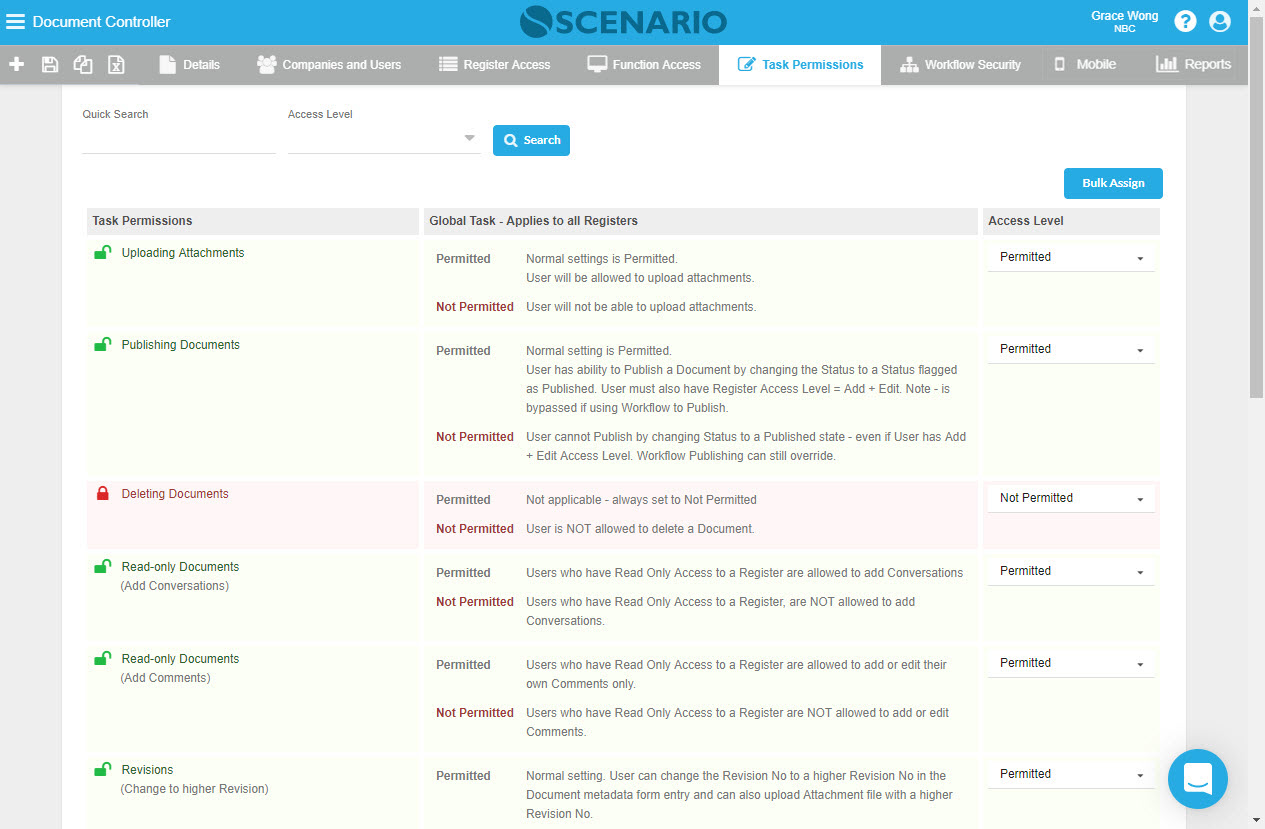
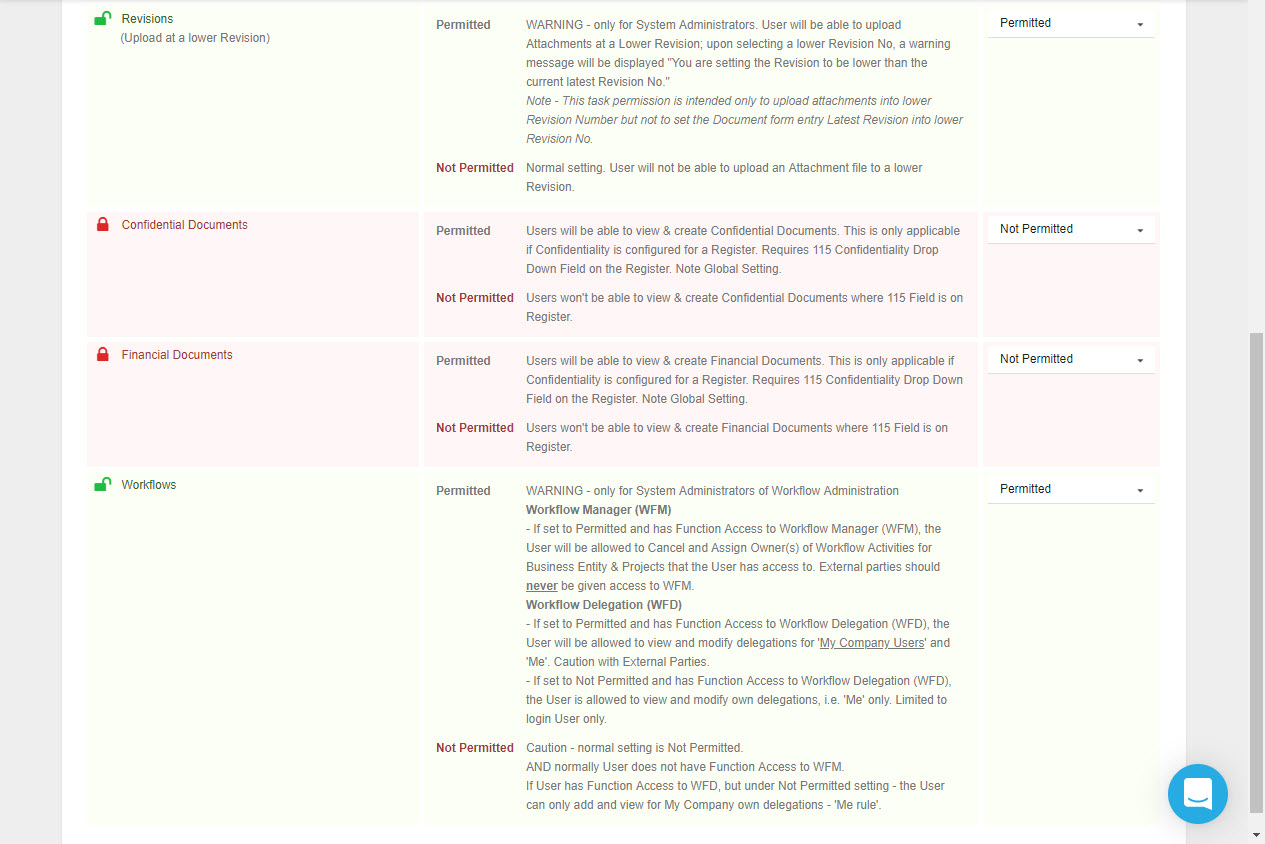
Project Role Security Workflow Security Tab
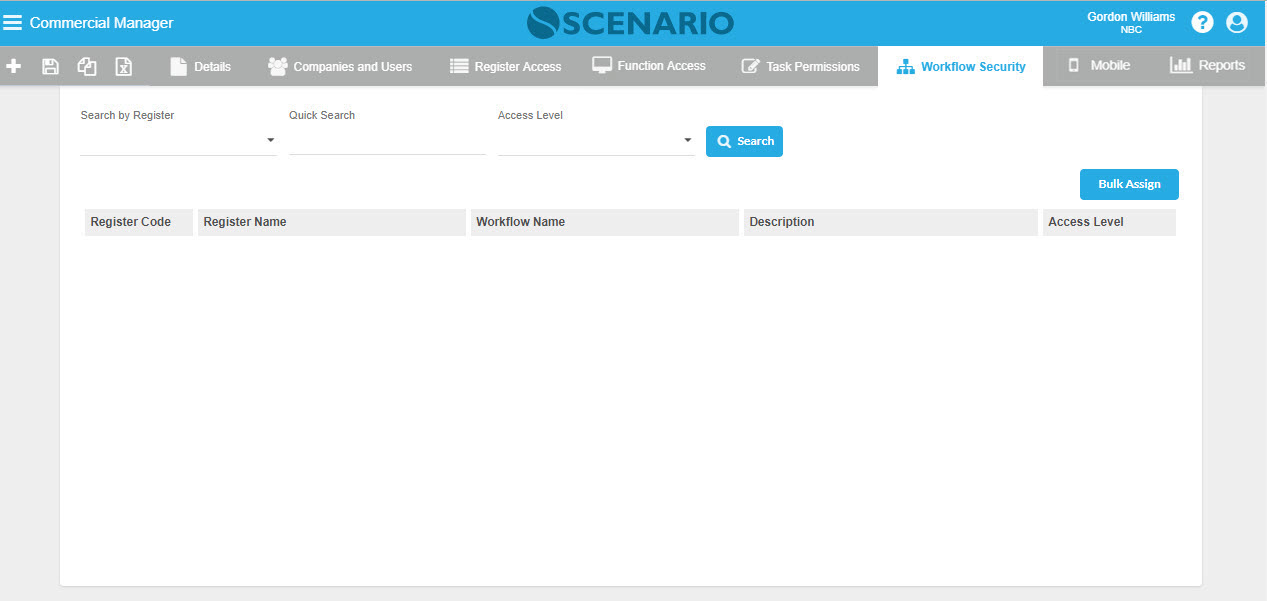
... This feature is still In Progress...
Project Role Security Mobile Tab
List of task permissions for Mobile App that control the behaviours of various features.
Access level option is either Full Access or No Access.
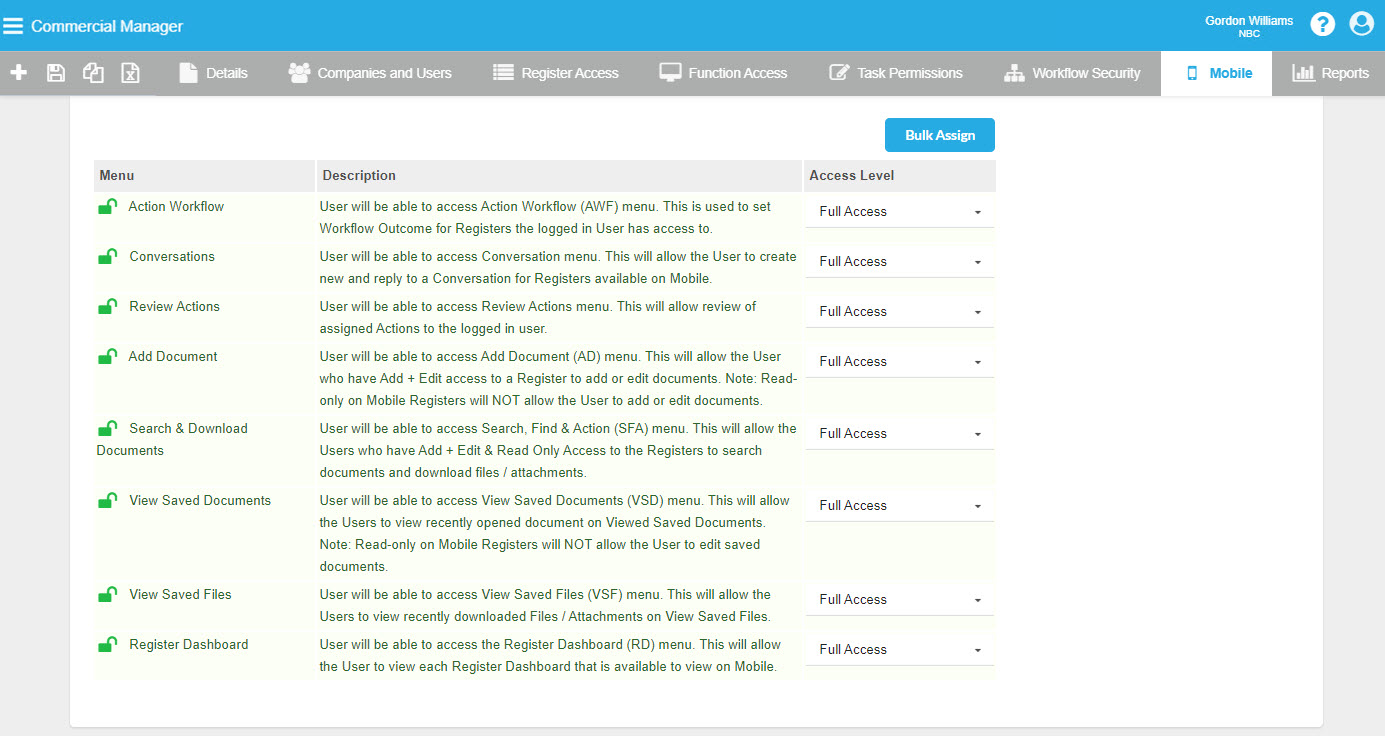
Project Role Security Reports Tab
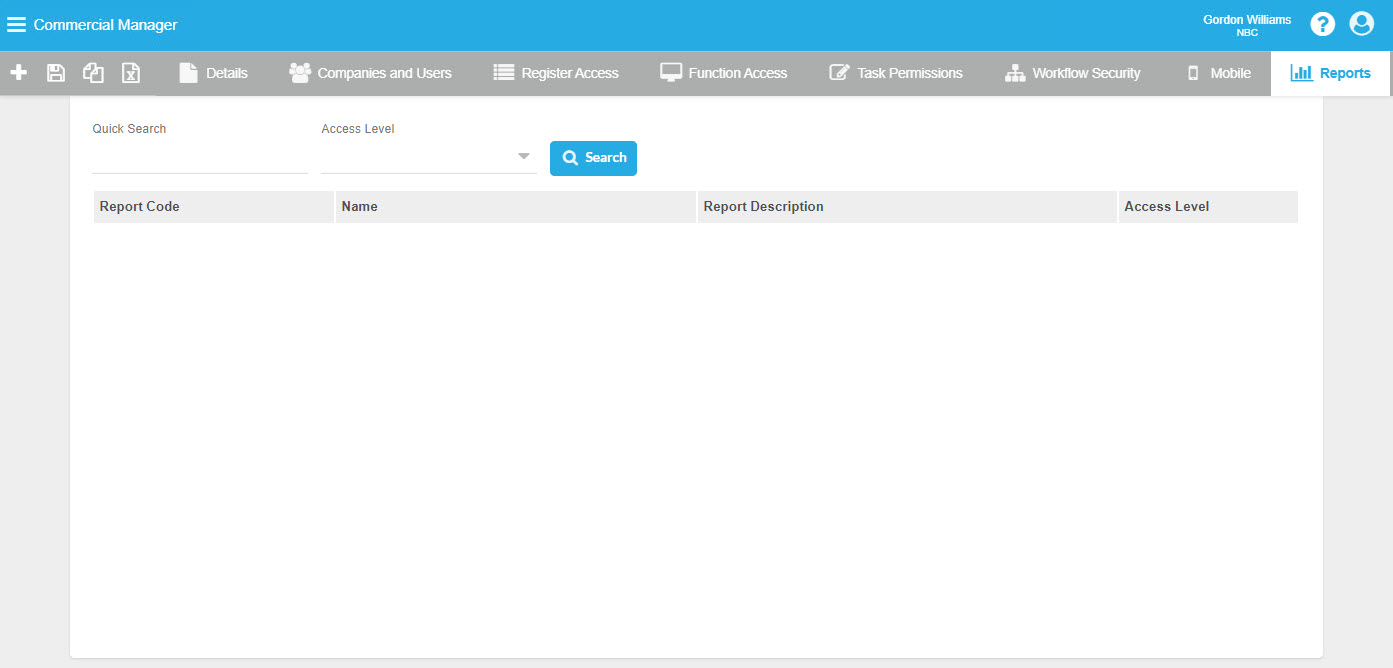
... This feature is still In Progress...
Copy Function on PRS screen
- Once the user clicks 'Copy' on an existing Profile, a new profile will be created with the values of all tabs except the Companies & Users tab.
- After saving the Copy, a nag will be displayed '{Profile} Successfully Copied'.
How Do I?
How Do I Create a New Project Role Security Record?
1. New Project Role Security |
|---|
|
Click the + button to create a new PRS record. |
| 1.1 Enter the Details |
Enter the Project Role Security Profile and Name. Select the Role-based Menu from the list. |
Add the Project Role(s) by selecting from the dropdown list. Multiple Roles can be selected. Remember to set the Project Role Security to Active. Save the new PRS record. Note - When the Project Role is not available yet, go to Role Types screen and create the necessary Role type to be used. |
2. Assign the Users with the Project Role |
|---|
|
Go to User Add Search screen then assign the User(s) with the Project Role selected for the PRS. For instances that the User's record is not available yet, create first the User's details. From the above example, Contact and Procurement Role Profile is automatically displayed after Contacts Project Role was selected. |
| 2.1 Check the Companies and Users Tab in PRS |
|
| Users assigned with the selected PRS can be viewed under Companies and Users ( see sample above). |
| 3. Set the Register Access |
|---|
|
| You can select from the Access Level list which Registers will be set as Add + Edit, Read-Only and No Access. |
| 4. Set the Screen Access |
|---|
|
| Enterprise screens can be set to Access or No Access. Several Configuration screens such as Documents Class, Licensing, Global, etc. can be set to Read-Only Access. |
| 5. Assign the Task Permissions |
|---|
|
| Set the tasks to either Permitted or Not permitted. |
Examples of Use
Sample logged in User assigned to the newly created Project Role Security showing the assigned Role-based Menu.
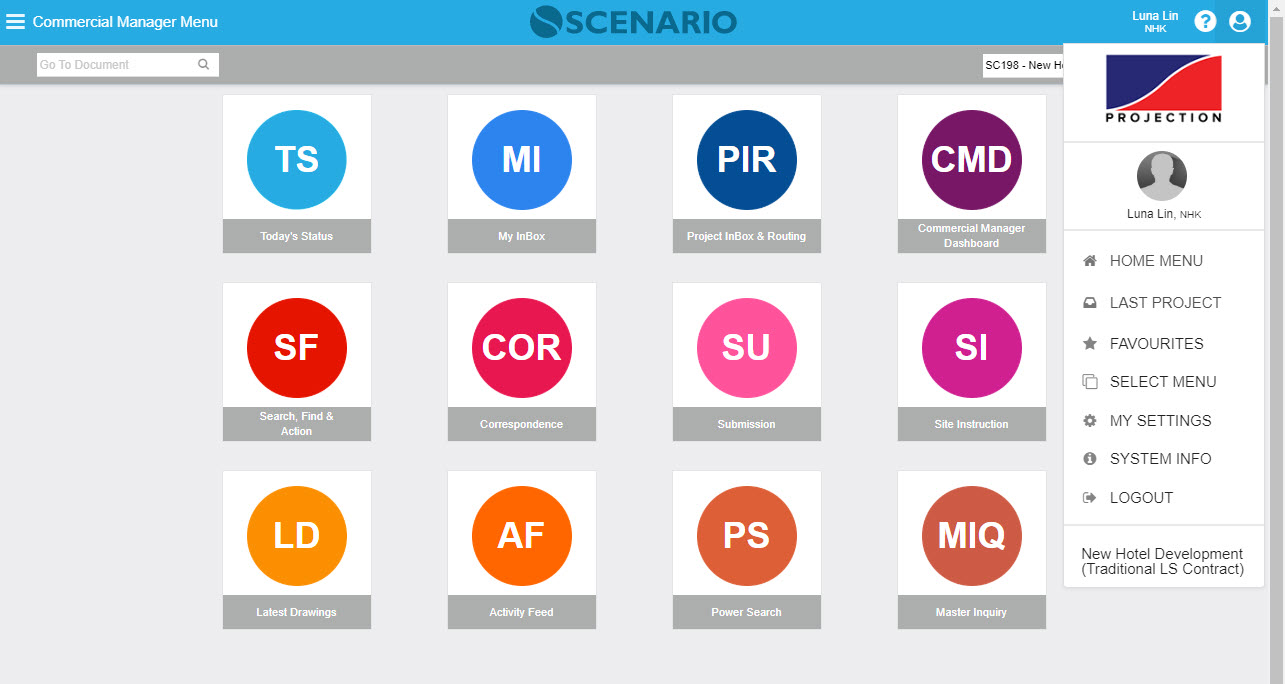
Sample Hiding Inaccessible Menu Functions
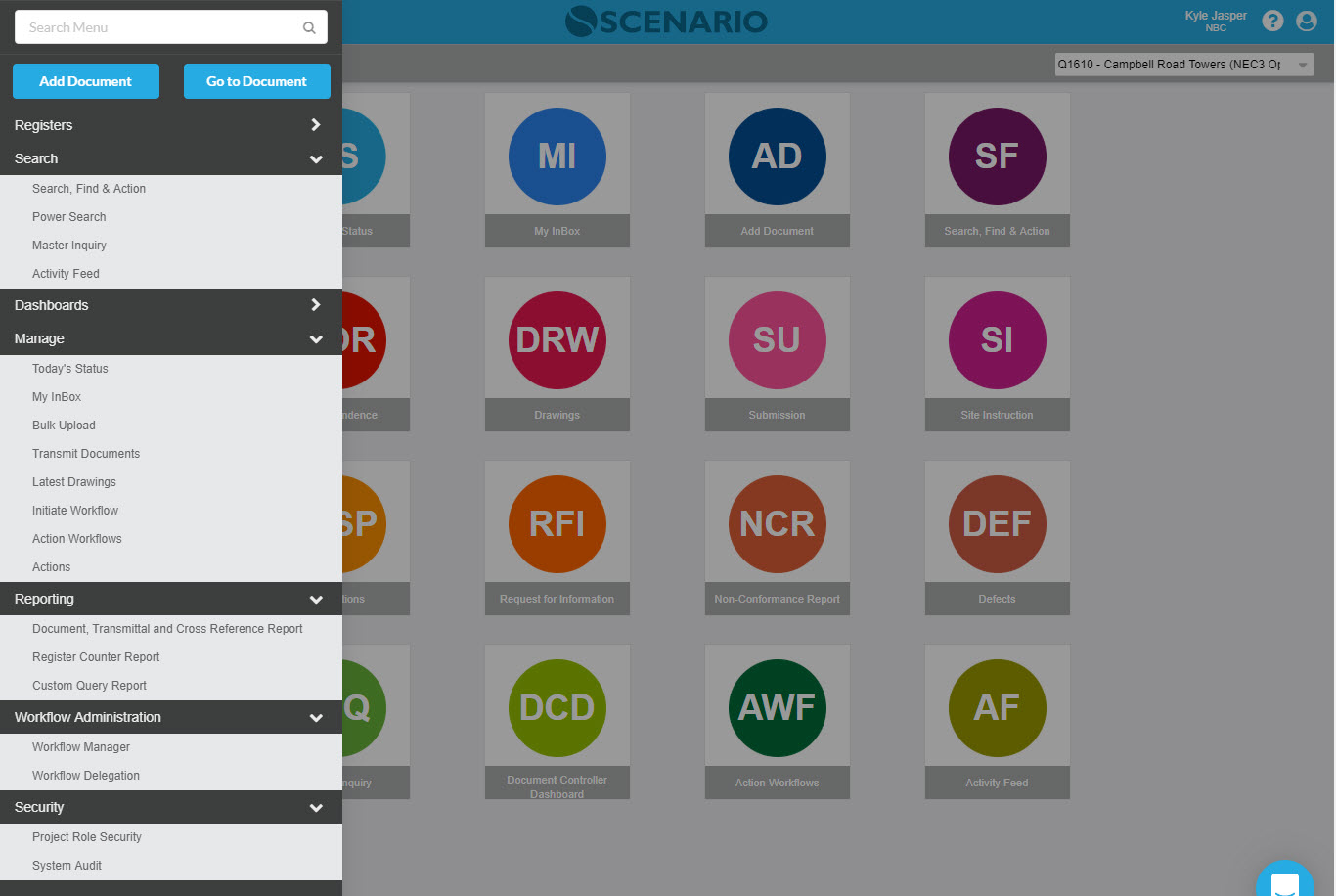

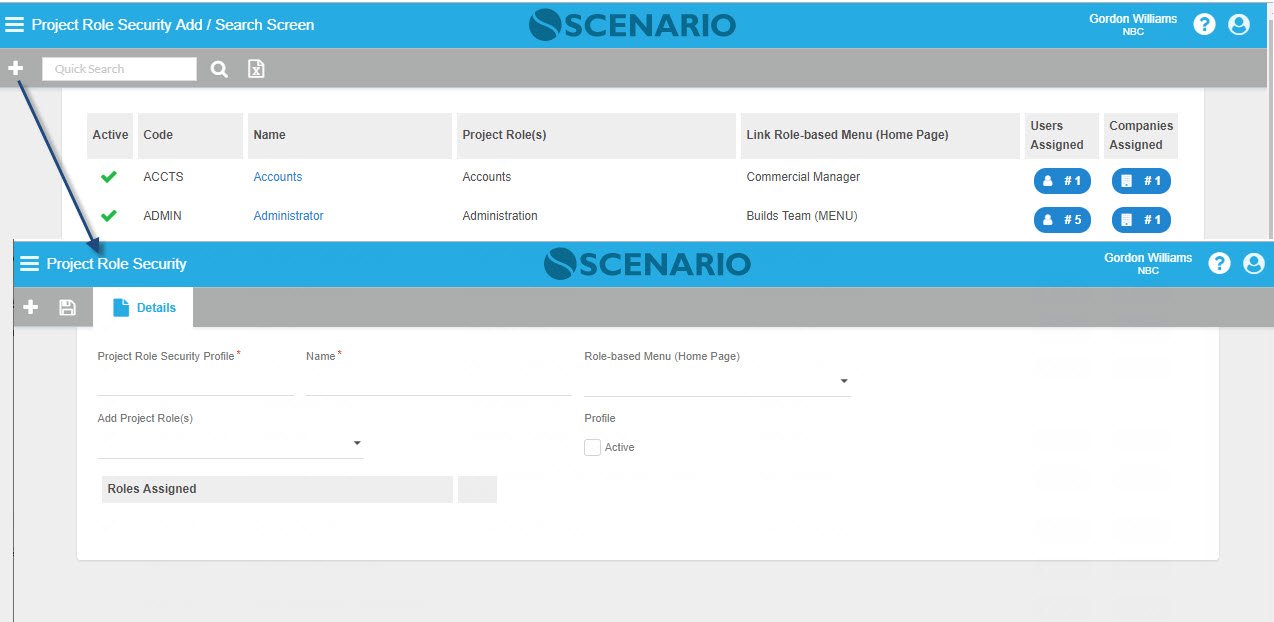
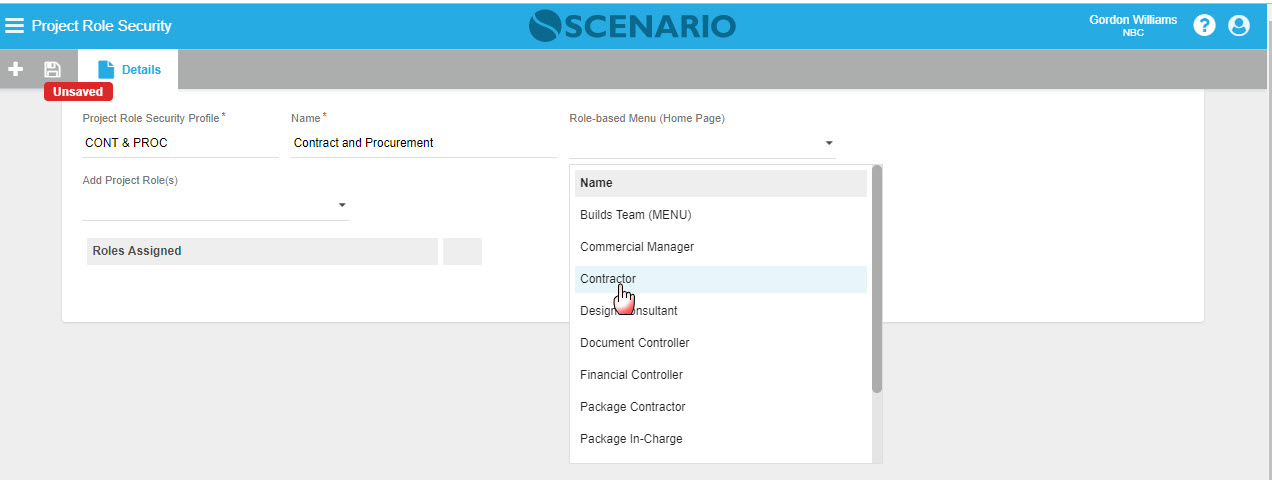
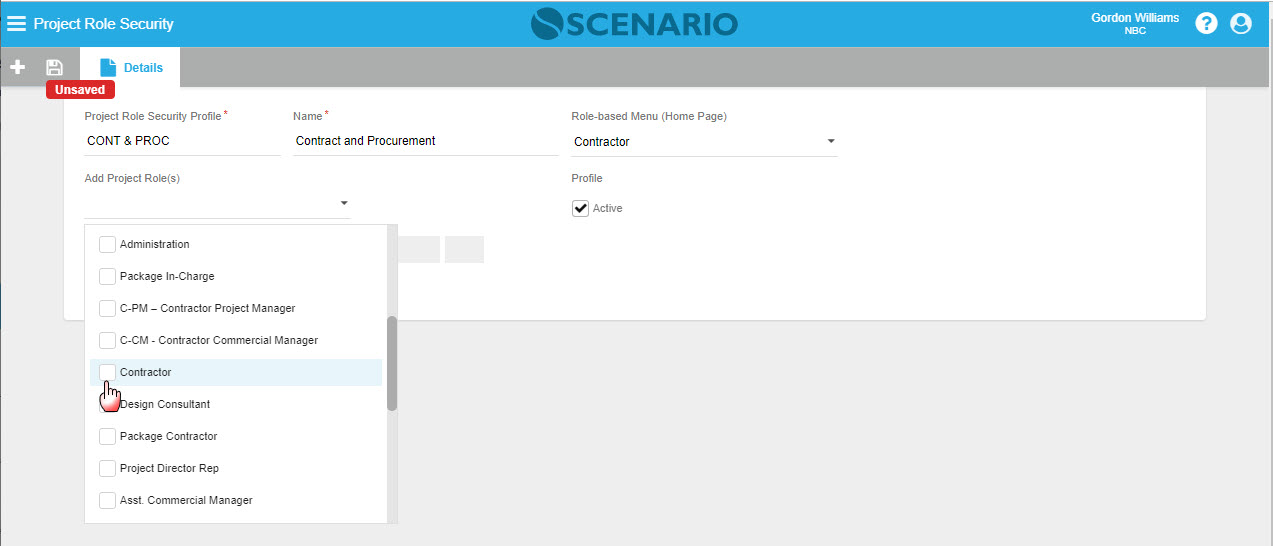
%20to%20the%20User.jpg?inst-v=d925b16b-549c-4ccf-ae5e-650f86076864)