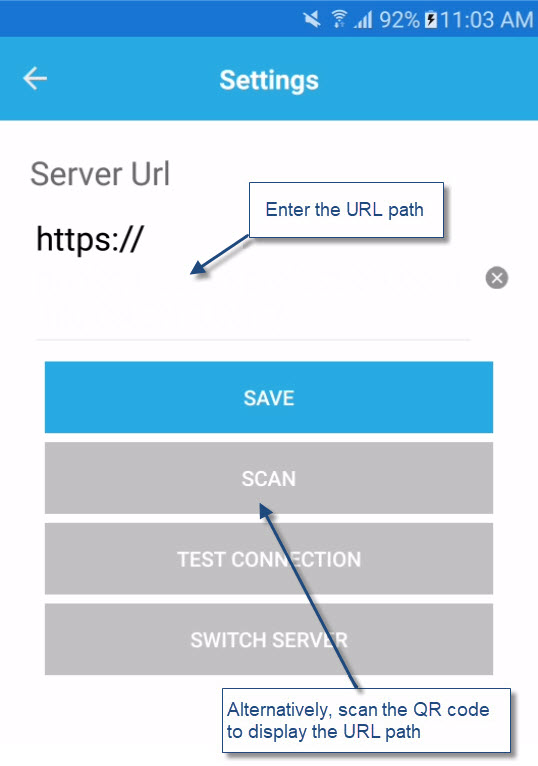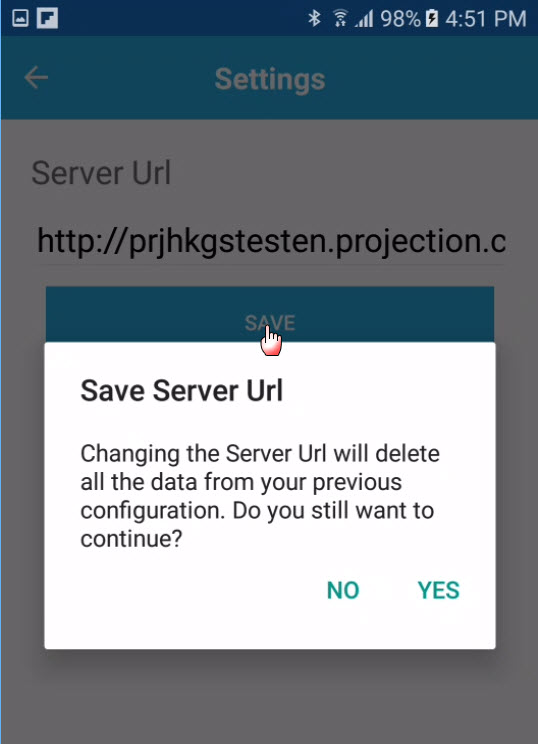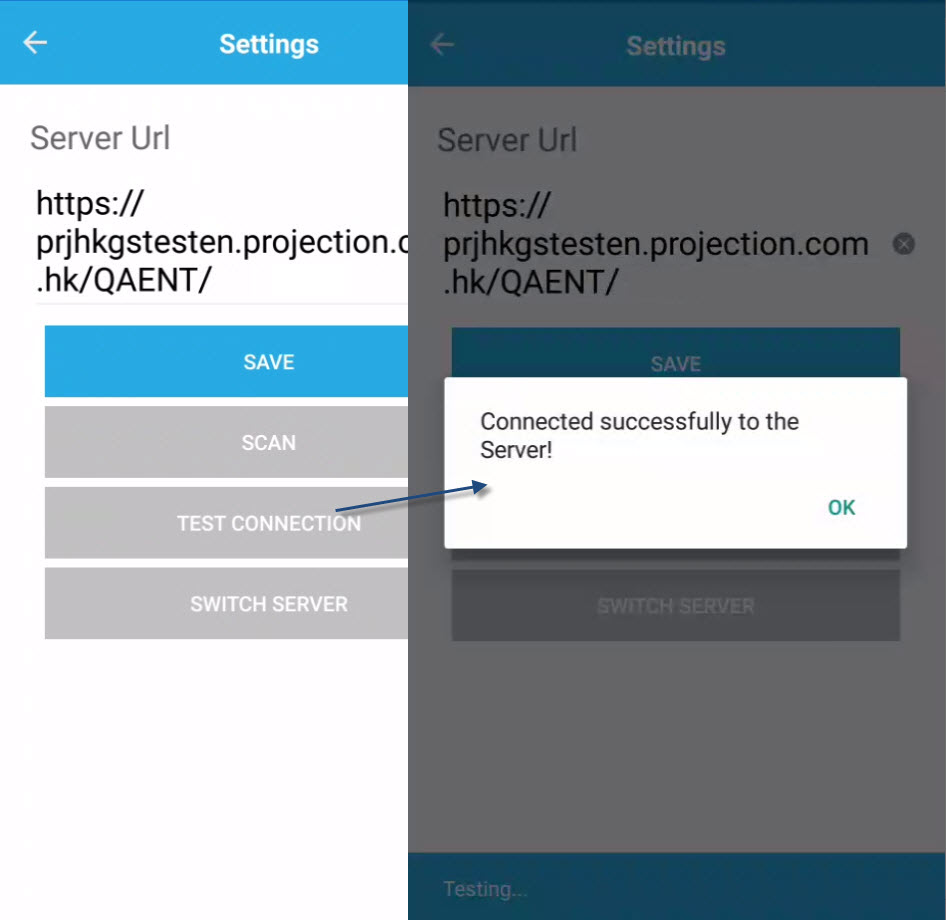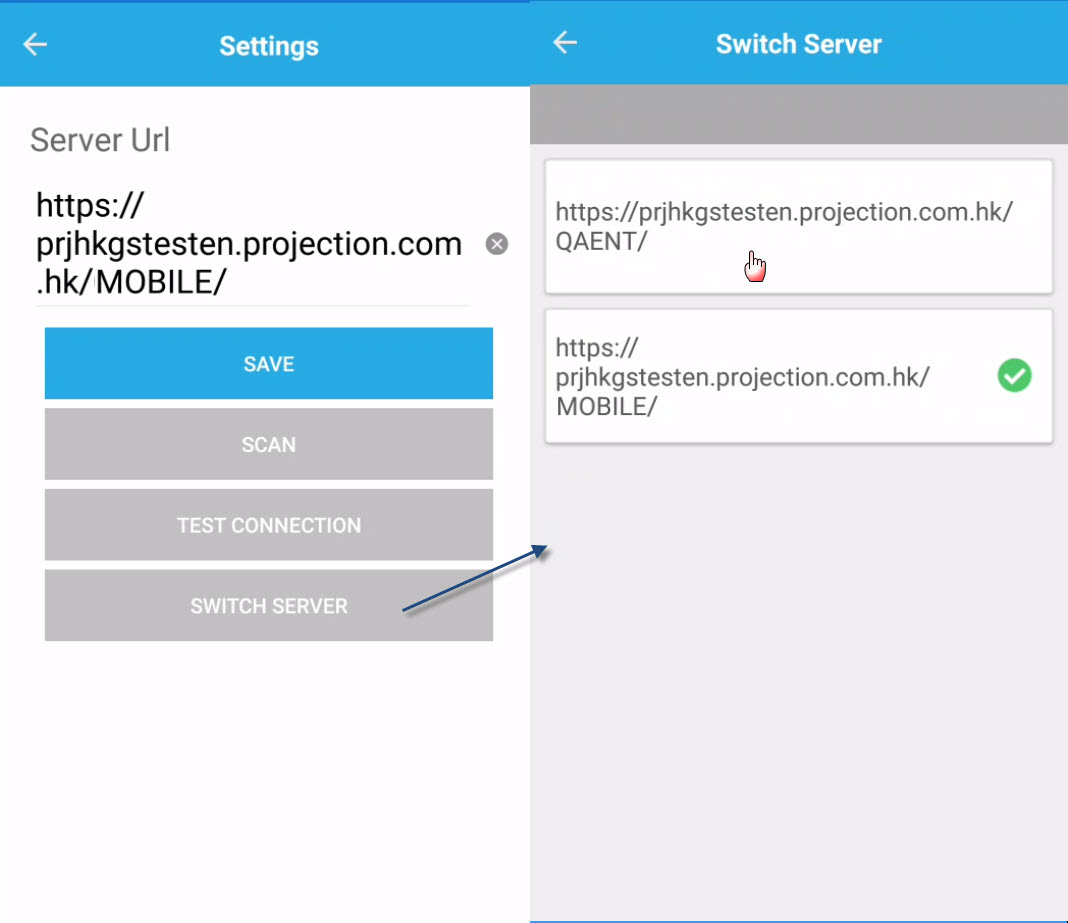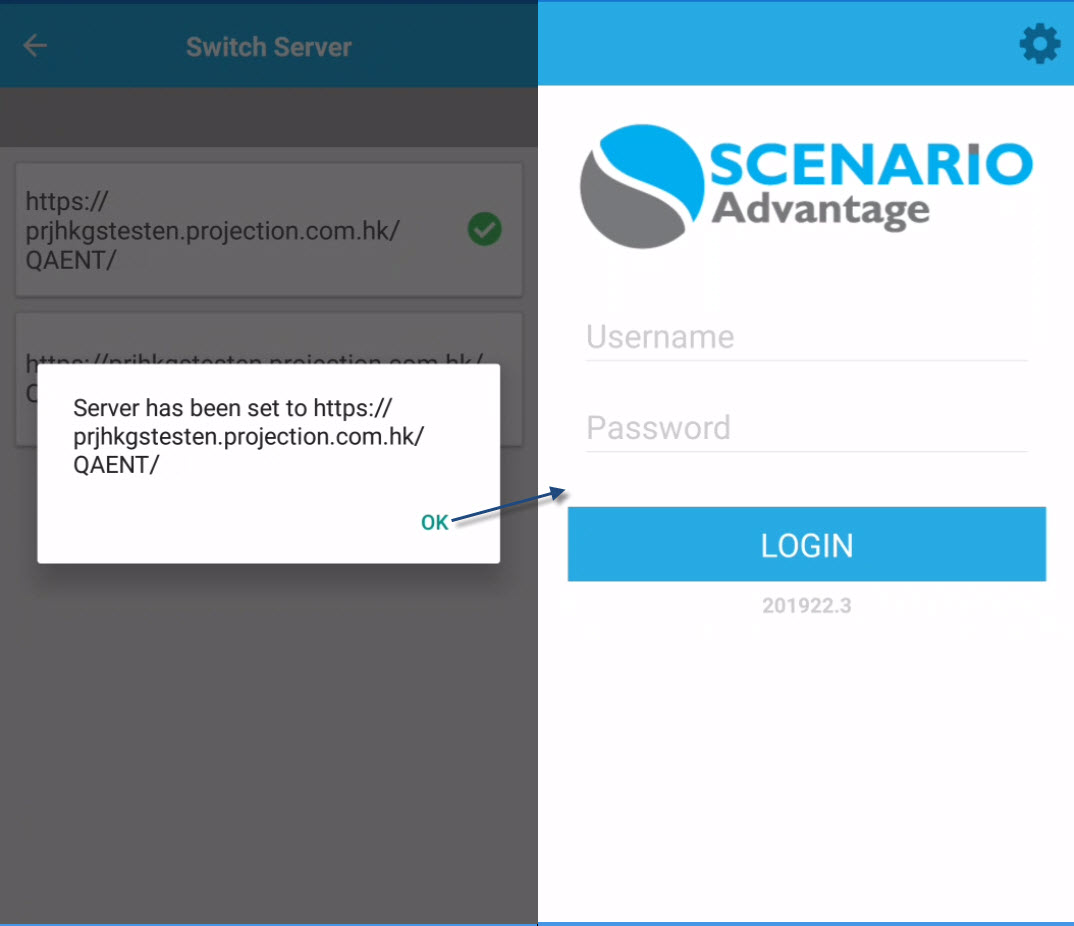Settings
Contents
Overview
Prior to logging in, User is required to set-up the Server URL. This can be configured in the Settings screen. Server switching from one SAM system to another and connection stability can also be done and tested respectively in this screen.
Screen Explanation
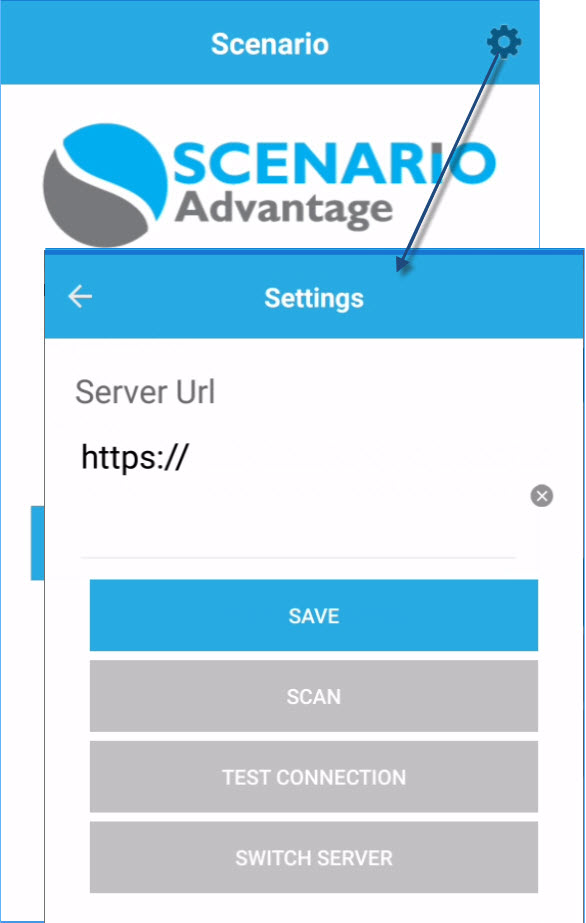
Field/Button | Description |
|---|---|
Server URL | URL link/path for the Scenario Enterprise Mobile Application. |
| Save | Used to save the entered URL. |
| Scan | When a QR Code is available, use this button to automatically display the URL path in the field. |
Test Connection | Button used to test the connection status (either connected to server or failed to connect). |
| Switch Server | Select this button to switch from one SAM system to another. Saved URLs are displayed in this screen that can be selected or re-selected whenever the need to switch URL arises. |
How Do I?
How Do I Configure the Server URL for Scenario Enterprise Mobile App?
1. Enter the URL link |
|---|
|
Enter the URL on the field and click the Save button. When a QR code is available, you can also opt to scan it to automatically display the URL link in the field. |
2. Save the URL. |
|---|
|
When you set a new URL and save it, you will be presented with a confirmation message; click Yes to continue, otherwise click No to cancel. |
3. Test the Connection |
|---|
|
Select the Test Connection button. Once successful connection is achieved, a pop-up message 'Connected successfully to the Server' will appear. Click Ok to proceed. |
How Do I switch from one Scenario Enterprise server to another?
|
|---|
|
Press the Switch Server button to open the list of available saved URLs, then select the URL to be used. Click 'OK' on the message and you will be directed on the login screen. |
| 2. Select the URL |
|---|
|
| After selecting the desired URL to be used, click 'OK' on the message and you will be directed to the login screen. |
Examples of Use
<insert examples of use here>
Related Topics
Scenario Enterprise Mobile - Login