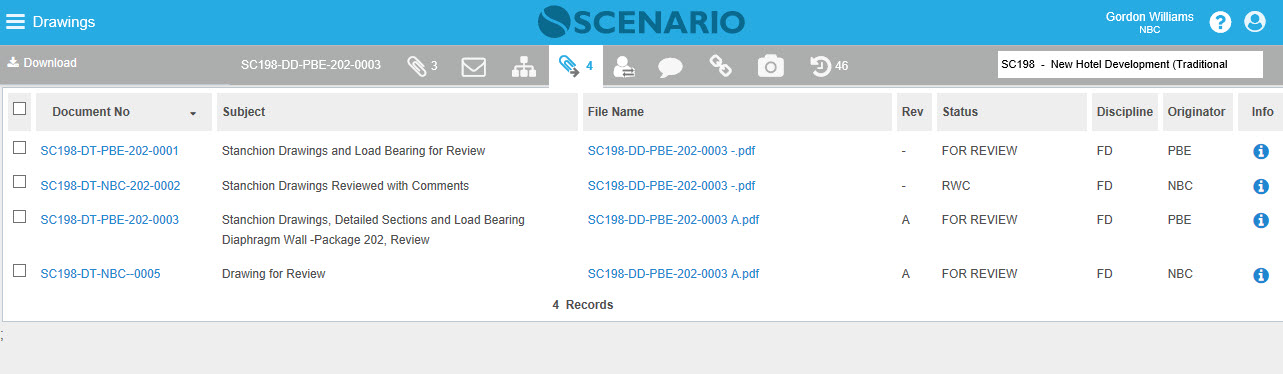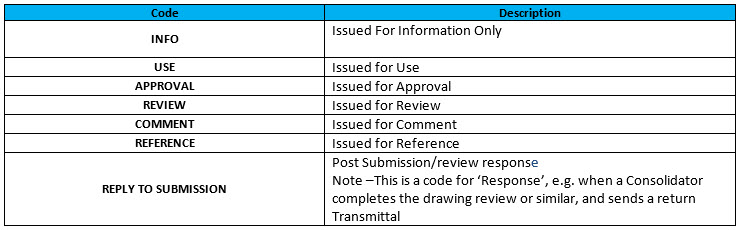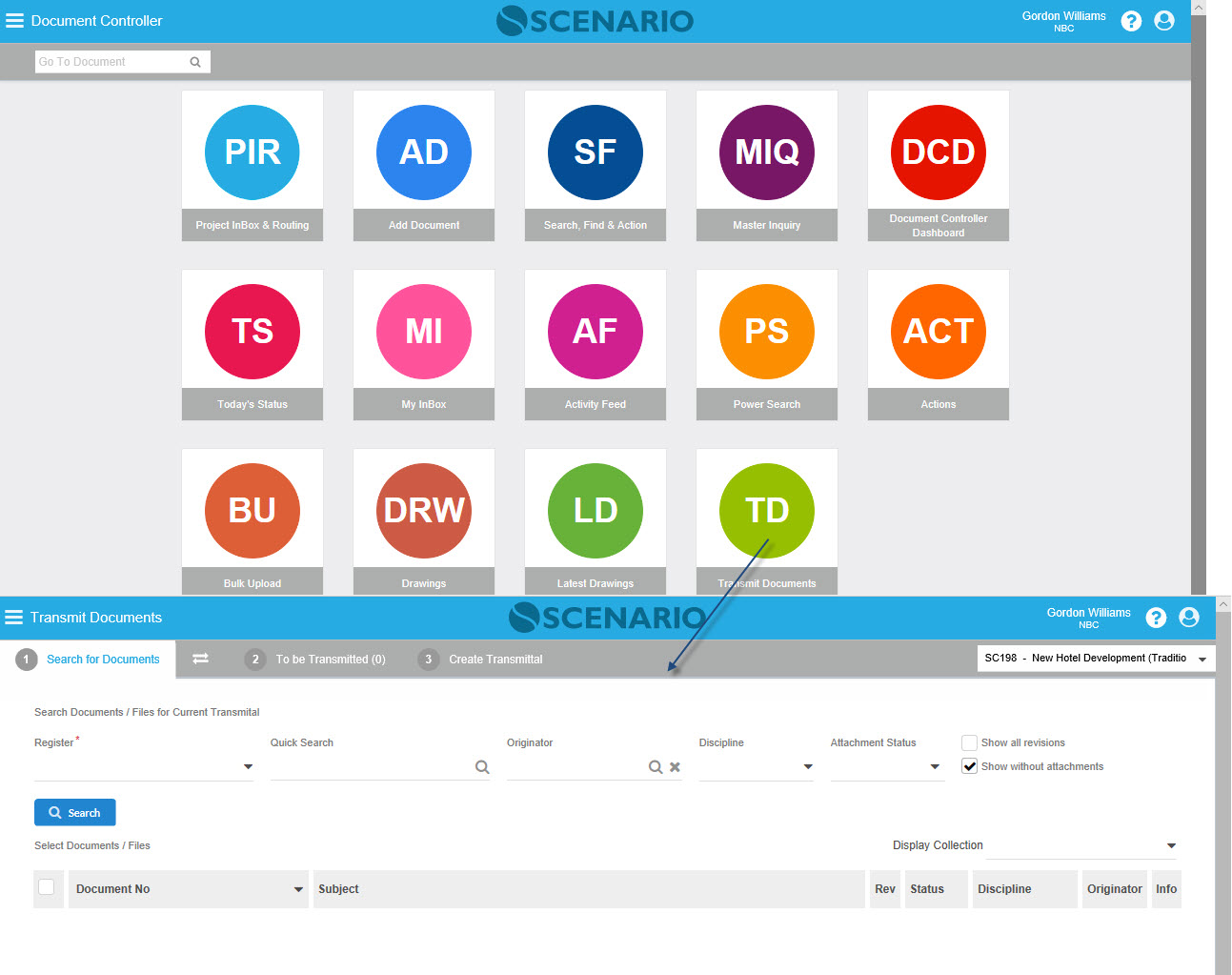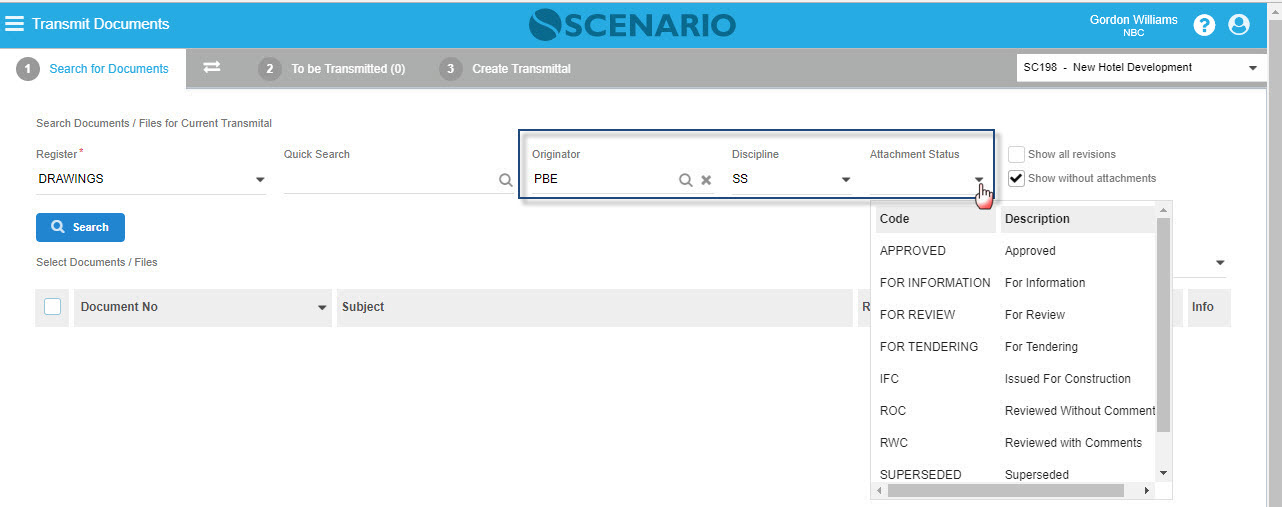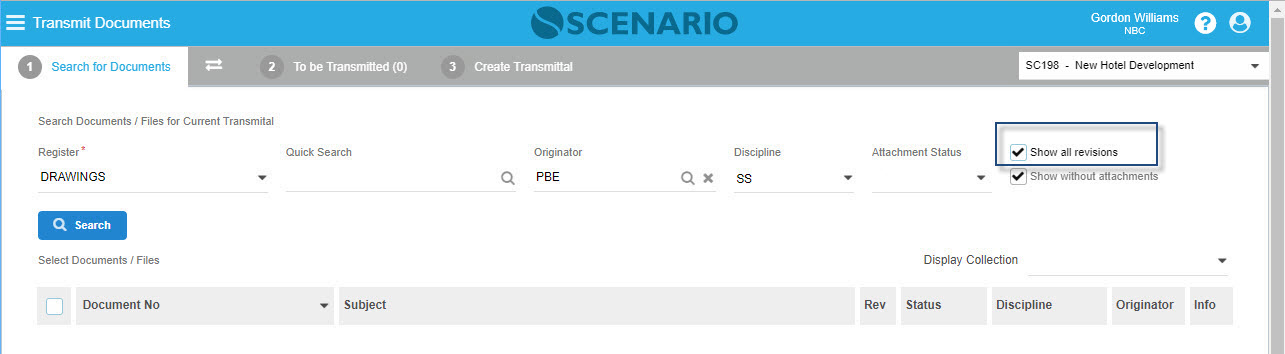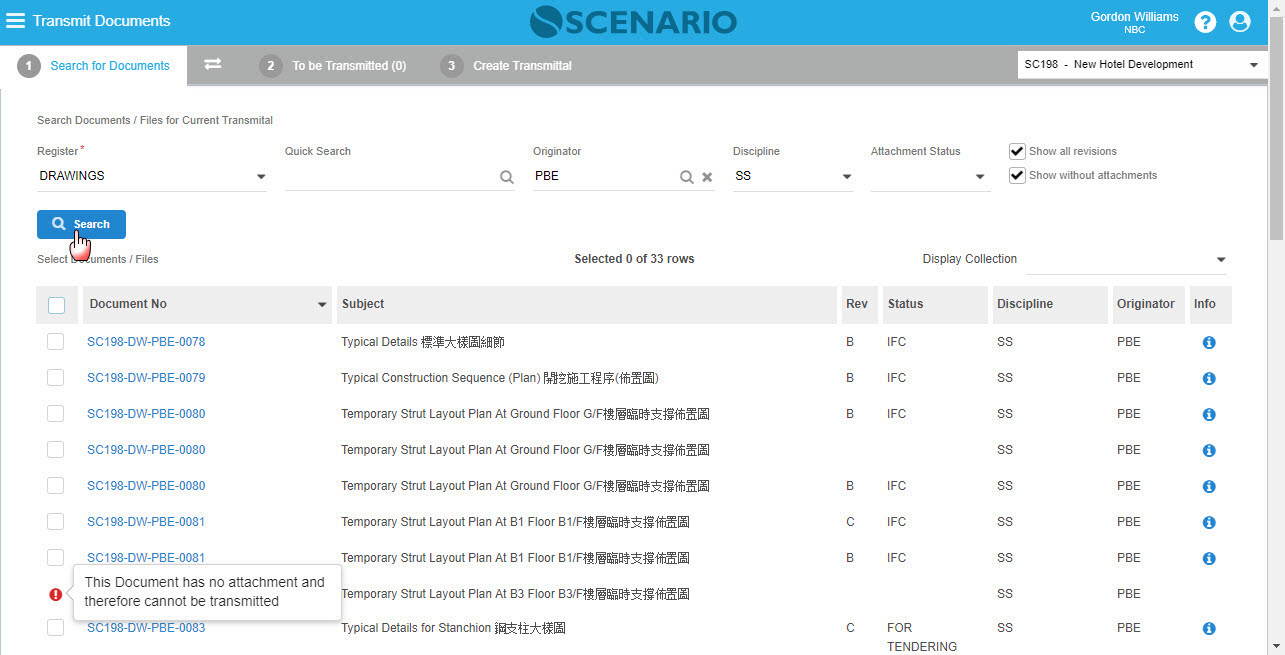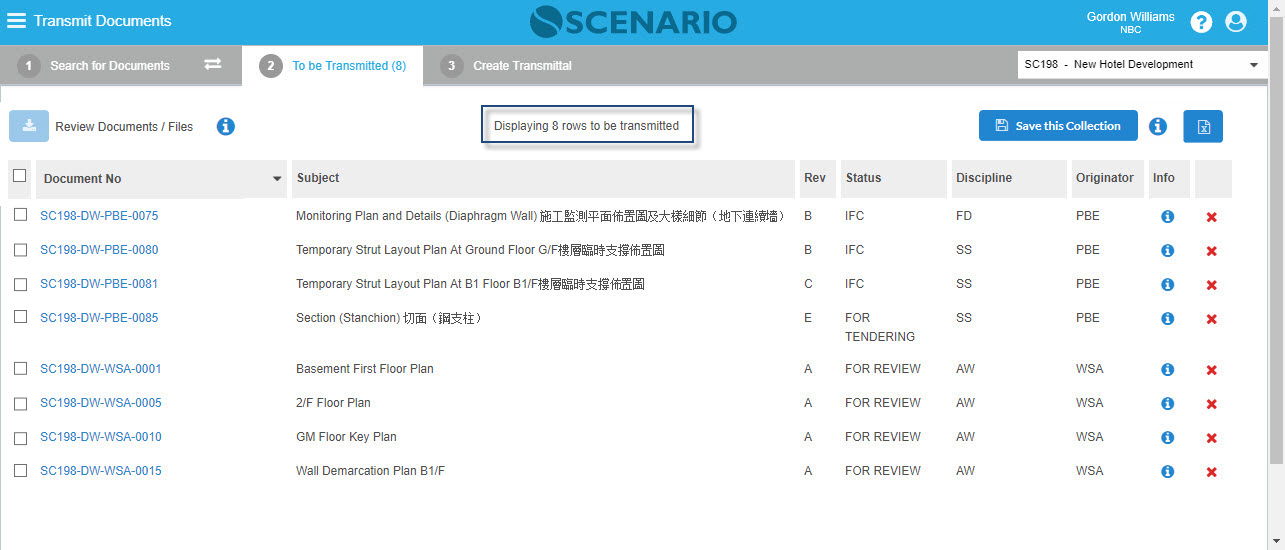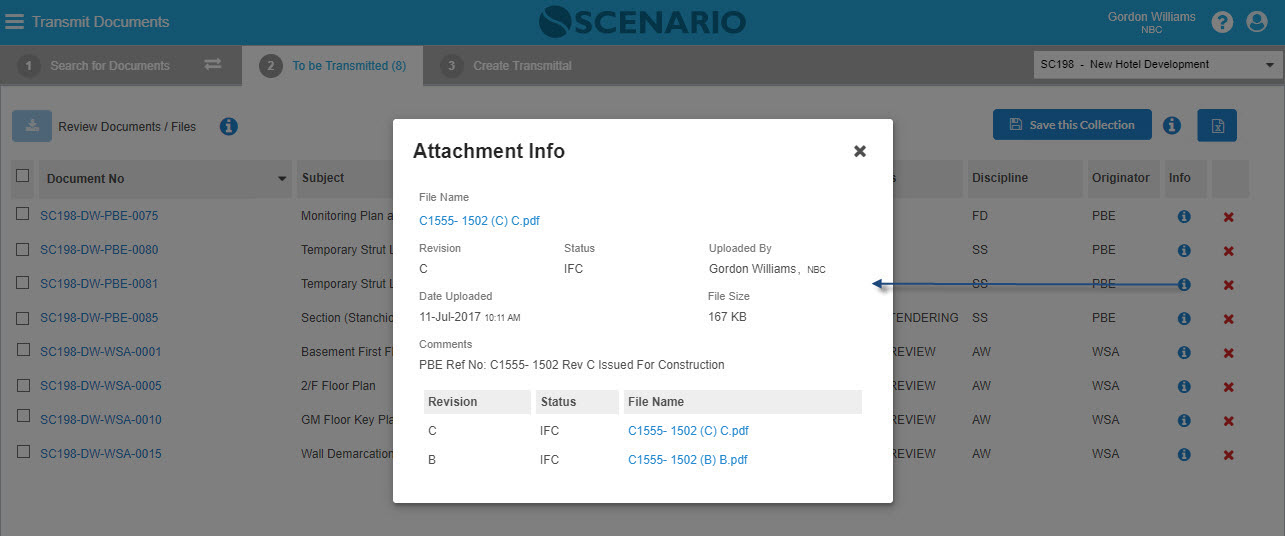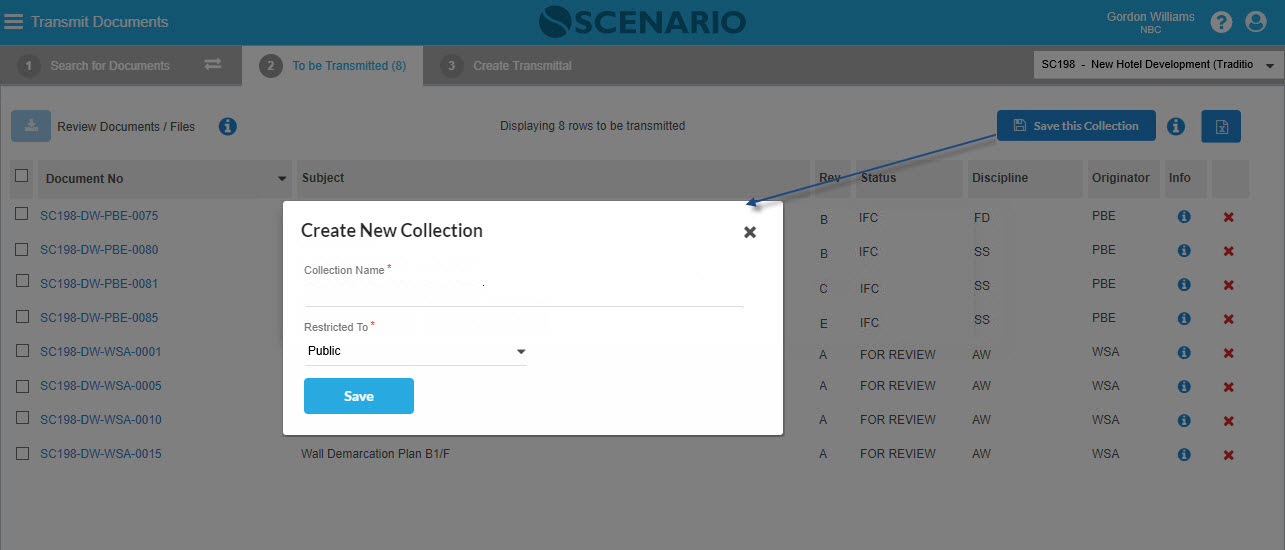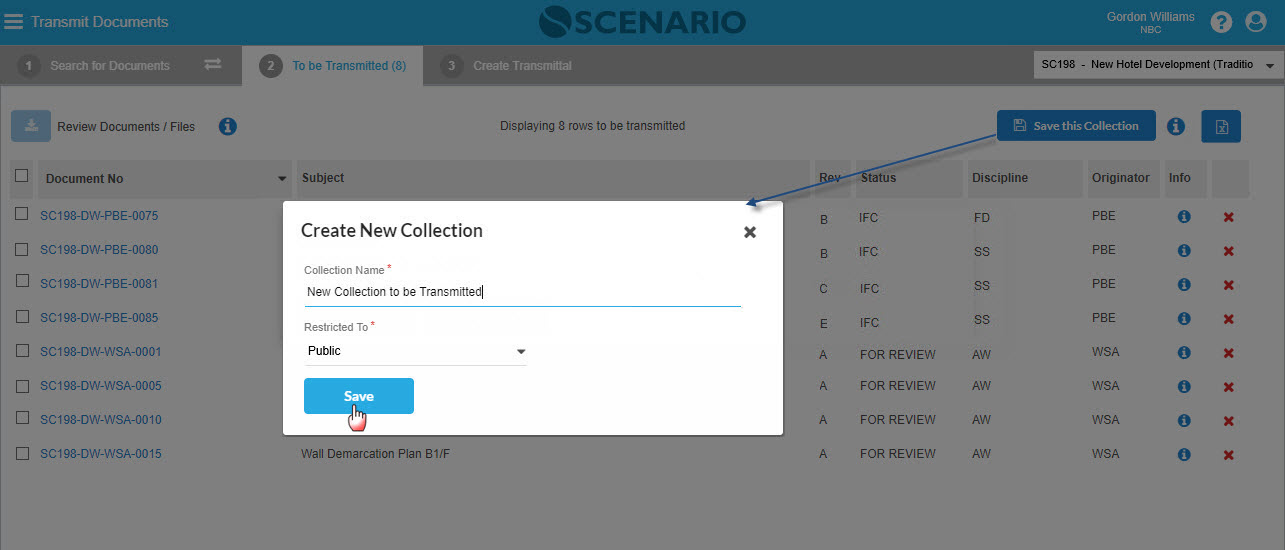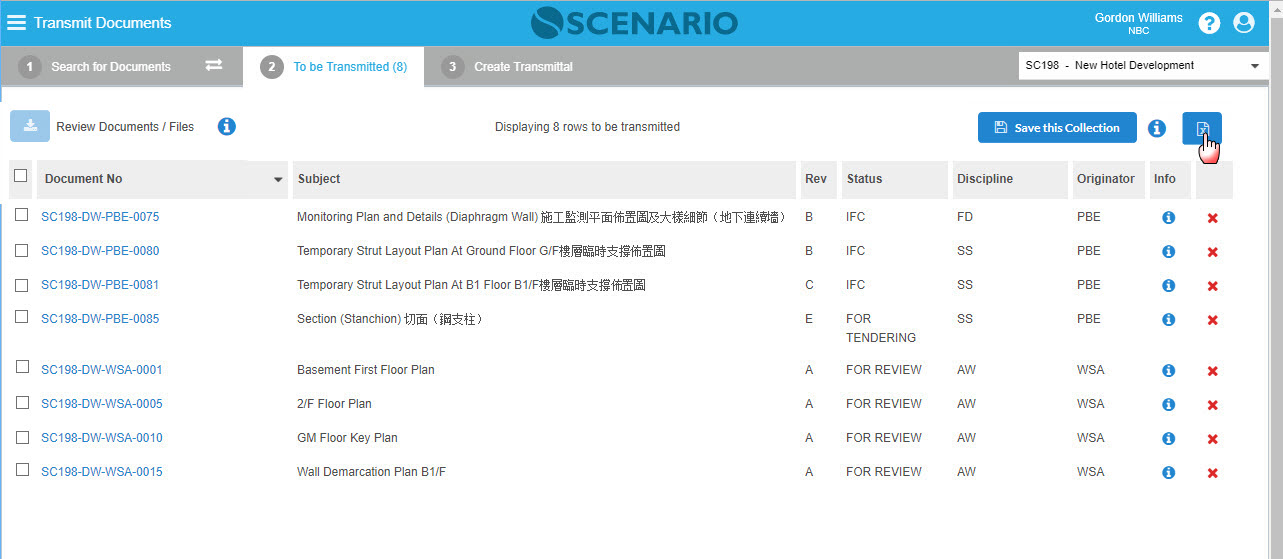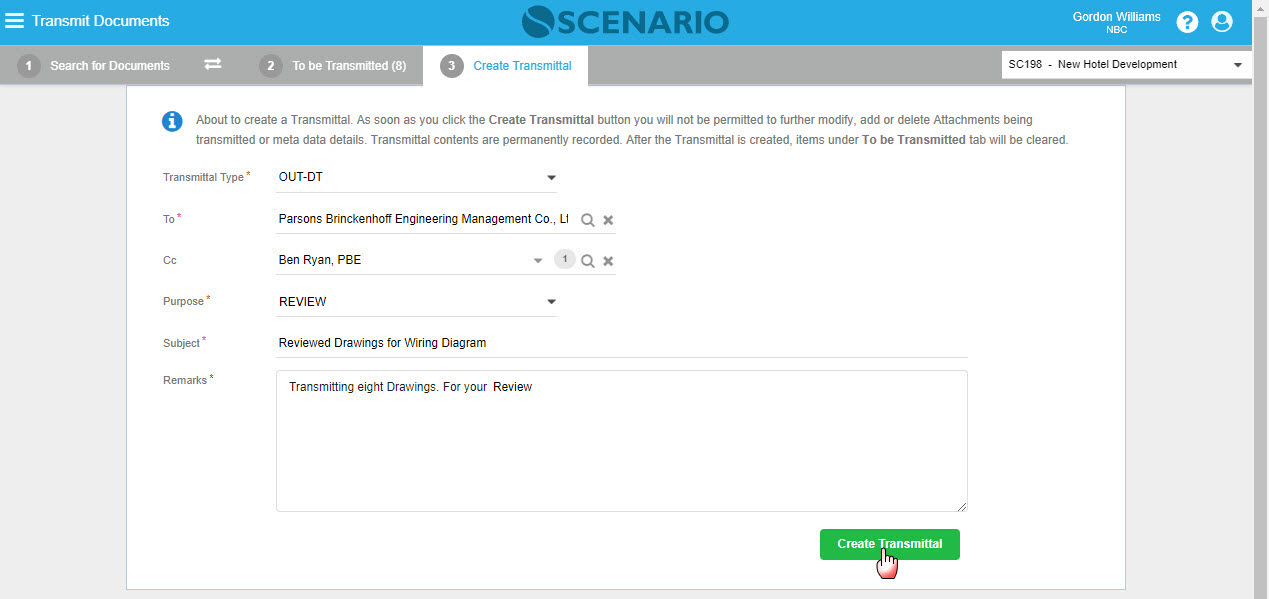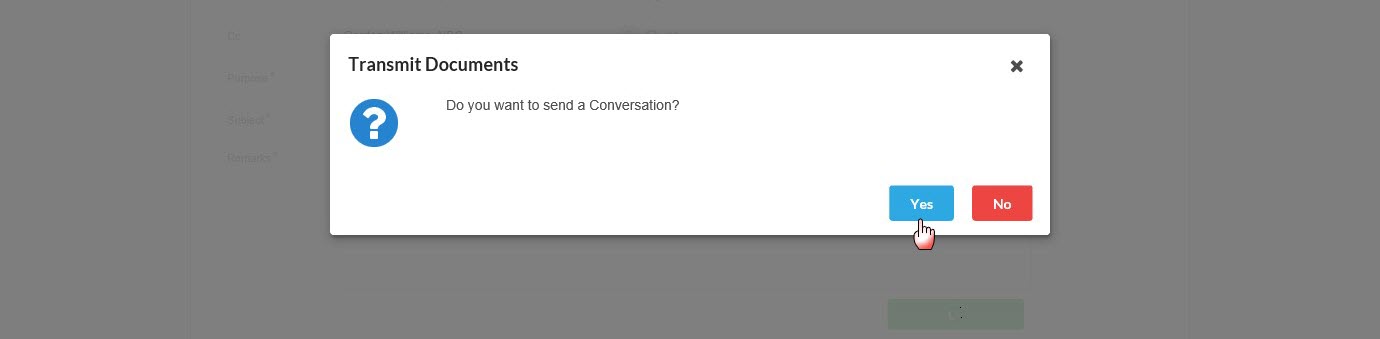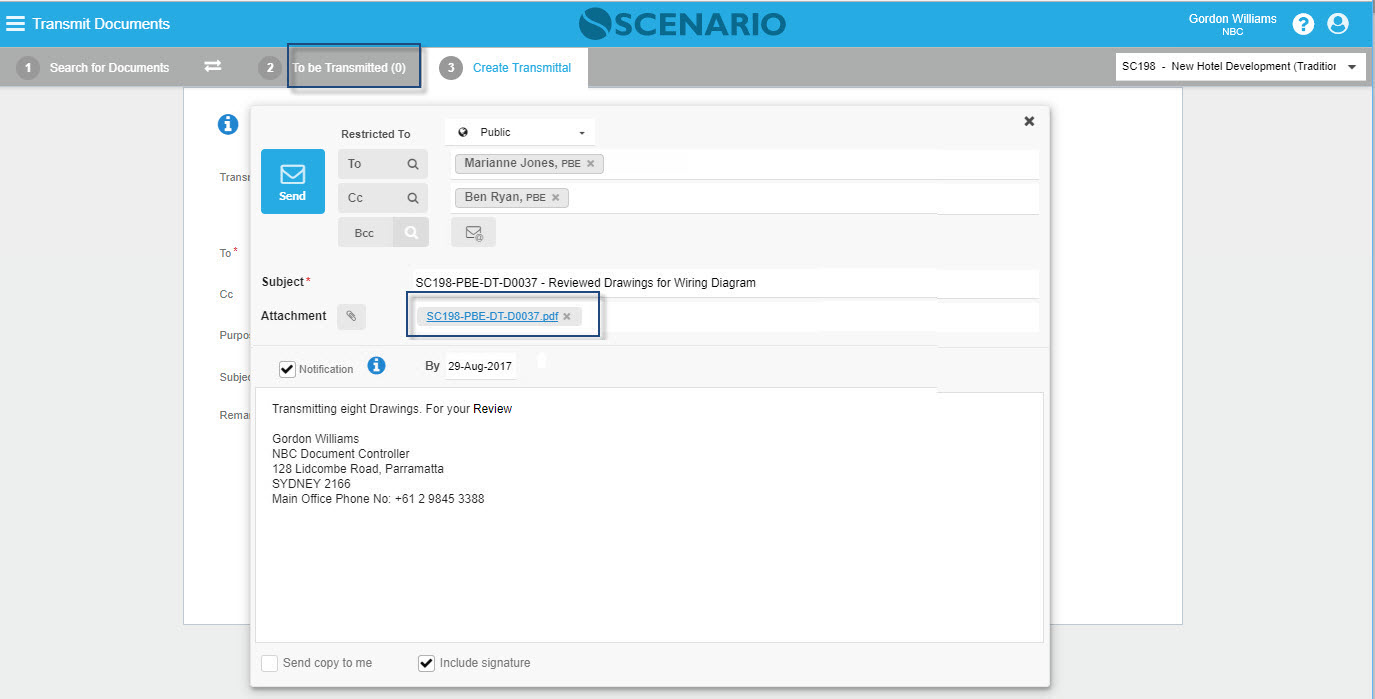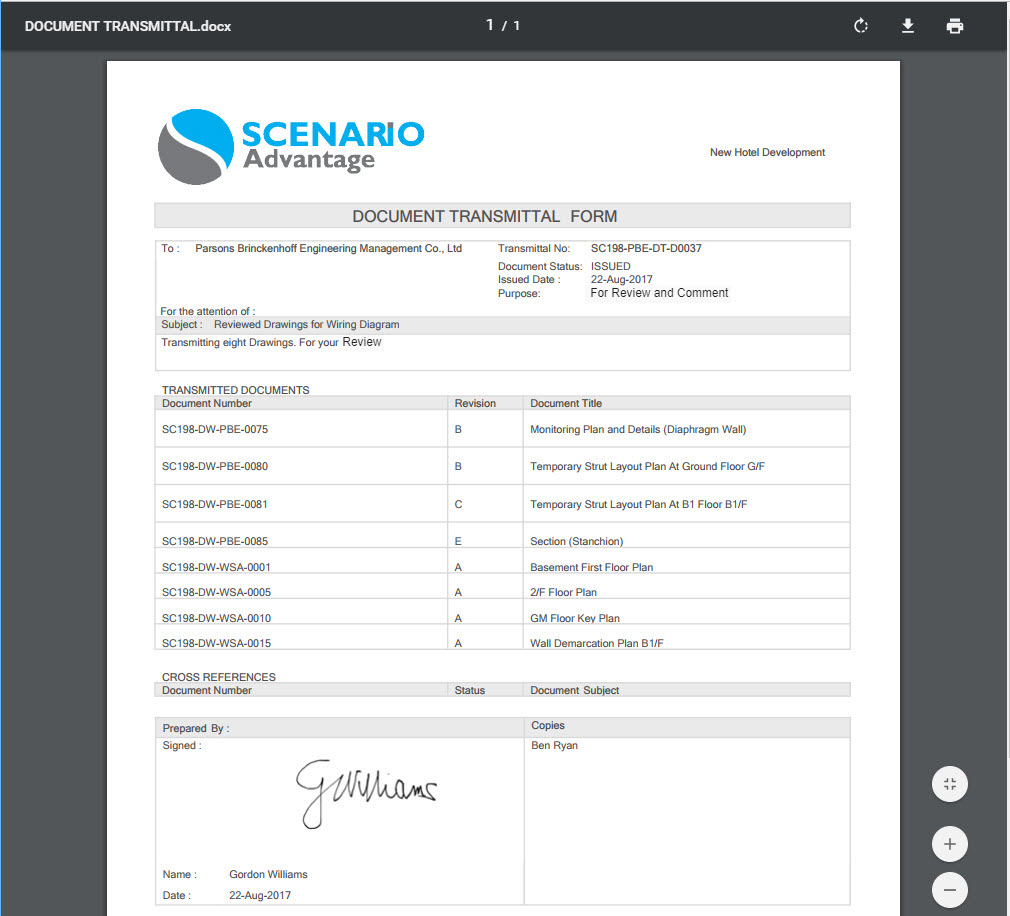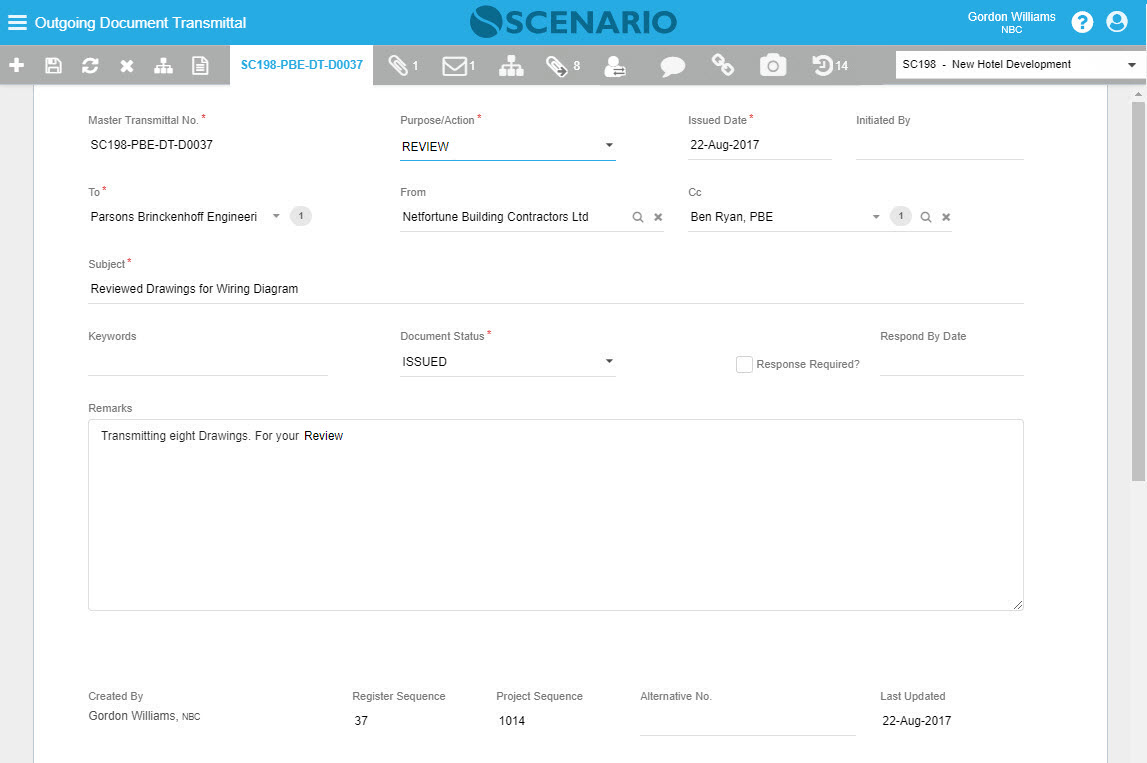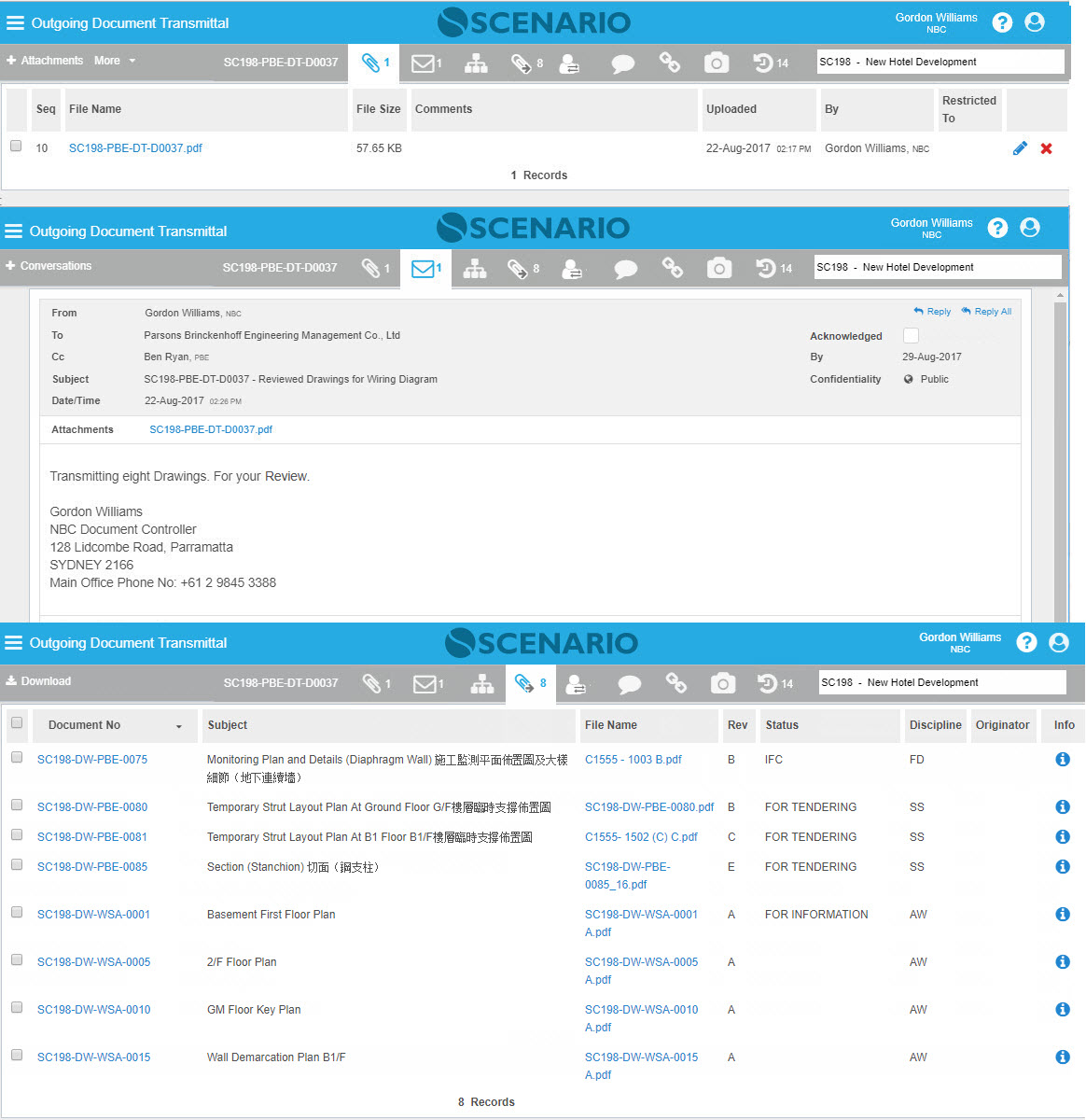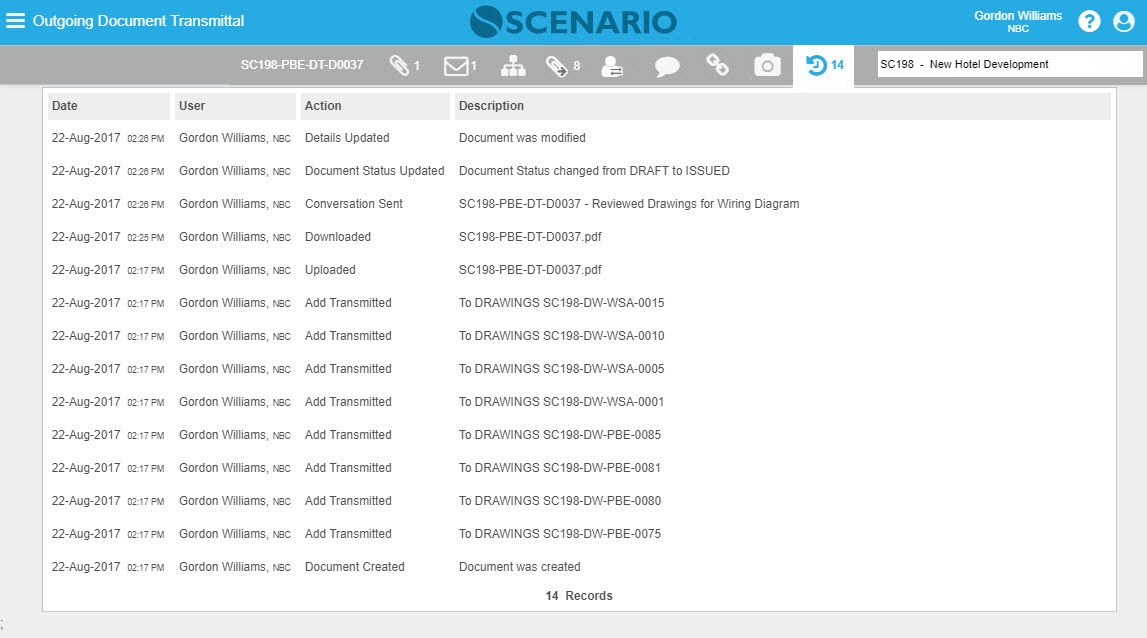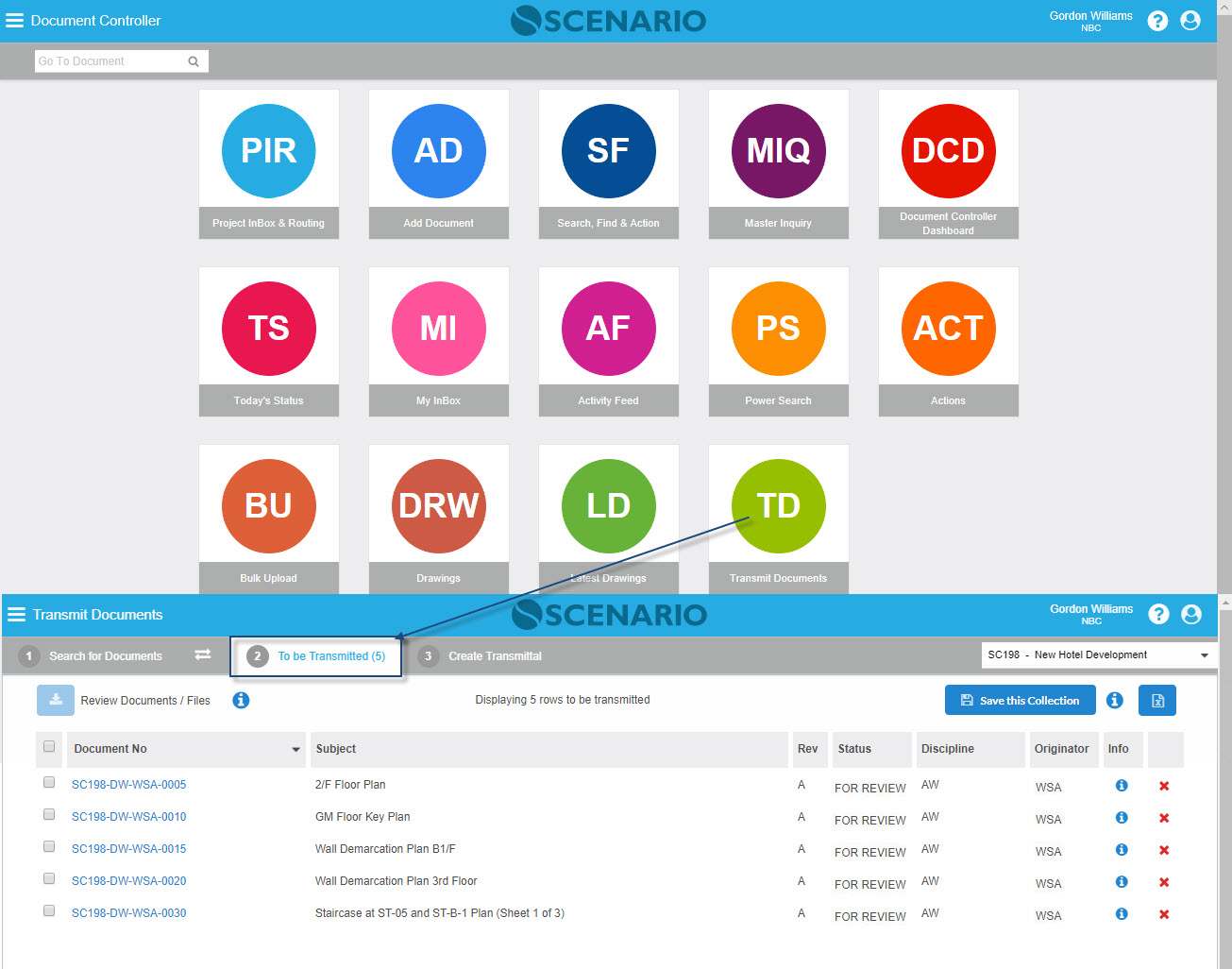TD - Transmit Documents
Contents
Overview
Transmit Documents (TD) provides you with the ability to formally transmit revised documents such as Drawings and Technical Documents (ie. revisable documents) from one party to the other/s.
This may be simply a Transmittal to pass over documents. Or this may be a formal Submission where the recipient is expected to review and provide feedback on approval status.
The Drawings and Technical Documents are normally arranged in collaborative Registers for the Project and require Consultants, Contractors, Project Managers to process transmittals and allow access to shared registers.
Transmit Documents – TD - enables the Users, mostly document controllers, to process the transmittals or submissions by easily selecting correct Revision - or utilise 'My Collections' functionality - and send out email Conversation with the generated Transmittal Form attached.
This process can be done in a paperless manner. As soon as the Transmittal is Published, the Recipients will receive immediately in their Project InBox (refer PIR).
All the submitted transmittals can be found on the Transmittal register.
This chapter is focused on Drawings and Technical Documents and will be most commonly used in relation to these types of documents.
Screen Explanation
Three Tabs under Transmit Documents:
1. Search for Documents Tab
To select Documents or Attachments, User must first select one Revisable Register from the drop-down list. By default, the check-box 'Show without Attachments' is ticked and the check-box 'Show All Revisions' is not ticked.
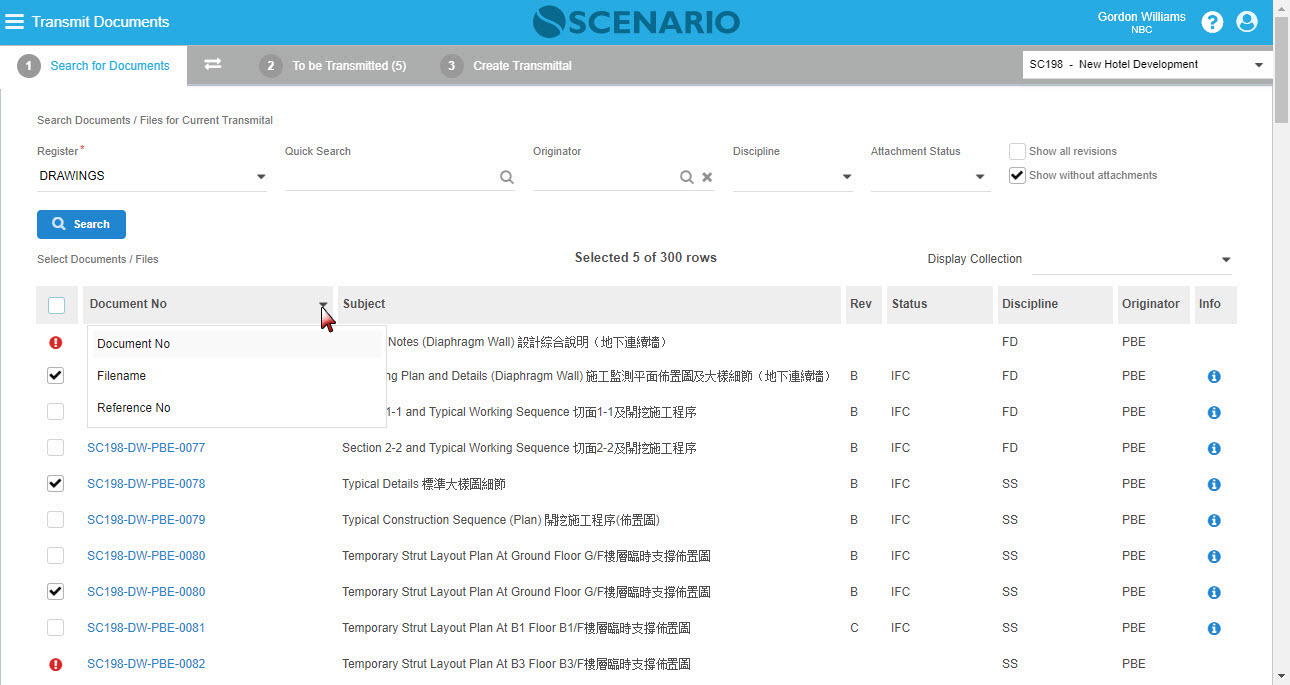
Field / Button / Icon | Description |
|---|---|
| Project Filter | Display the Projects the logged-in User has access to. By default, it shows the Last Project being used; this follows the rule of 'Last Project' used. |
Register | Register list is restricted to Revisable Registers. Note: If there is only one Revisable Register, it will auto display on the Register field |
Quick Search | Another option for easier searching of documents. It allows searching specific fields including:
|
| Filter fields: | |
| Originator | This is a From field - can only select one Company at a time. |
| Discipline | User can select from the drop-down list or enter text to search on code and name. |
| Attachment Status | Attachment Status is Register specific. When there is no selected Register on the field yet, there will be also no Attachment Status selections that will be displayed in the list. |
| Check All Revisions | This is a checkbox that when ticked will display all the revisions of the documents in chronological order, starting with latest on top. By default, this is not ticked. |
| Show without Attachments | This is also a checkbox that is ticked by default. The Documents without attachments are likewise displayed on the Document column. Note: All Documents without attachments are displayed with the red info icon on the first column of the row. |
| Red Info icon | Info pop-up that indicates 'This Document has no attachment and therefore cannot be transmitted.' |
| Search button | When clicked, the search result is displayed. |
| Display Collection | When an existing Collection is selected by the User, the assigned Documents or Attachments are displayed. |
| Columns: | |
| Document No Toggle | Toggle options are:
Note: Toggle action changes the Document No column only |
| Search Result Columns | The columns where the search result is displayed are the following:
|
| Blue Info icon | This is located at the rightmost column of the row and once clicked it presents the Attachment Info pop-up including the full list of Revisions history. |
Search for Documents - Sorting
- By default, items are sorted by the Master Document Number; however, sorting of all columns except the Document No. in ascending or descending order can be done by clicking on the header of the column.
Search for Documents - Select a Collection
- User can select an existing collection from the Display Collections drop-down list. All Document rows in the selected Collection (either with or without Attachments) are displayed.
- Once a Collection is selected, no Search filters can be used; this is because a Collection could span more than one Register. A Collection can be used many times for a Transmit Document process.
Search for Documents - Outcome
- The outcome is when the User select Attachments or Documents from the search result and auto display on Tab 2 (To be Transmitted). The tab displays up to 300 rows. Upon selecting Attachments or Documents, a 'Count' of these selected search rows is shown, e.g. 'Selected 5 of 25 rows'.
- Only Documents with attachments can be selected for transmittal; a blue info icon can be clicked to open the Attachment Info pop-up that displays the Attachments details including the full list of Revisions history. The User can click on the filename hyperlink to download the Attachment.
- all Documents without attachments cannot be transmitted (a red info icon can be seen besides these documents).
2. To be Transmitted Tab
This tab displays the selected Attachments/Documents for the Current Transmittal Collection; it also shows the count of rows that are to be Transmitted. On this tab, the User can review or edit the Documents/Attachments. In case the User opted to select another Document or change the Attachment by selecting another Revision, he/she must go back to Tab 1 to search for Documents/Attachments again.
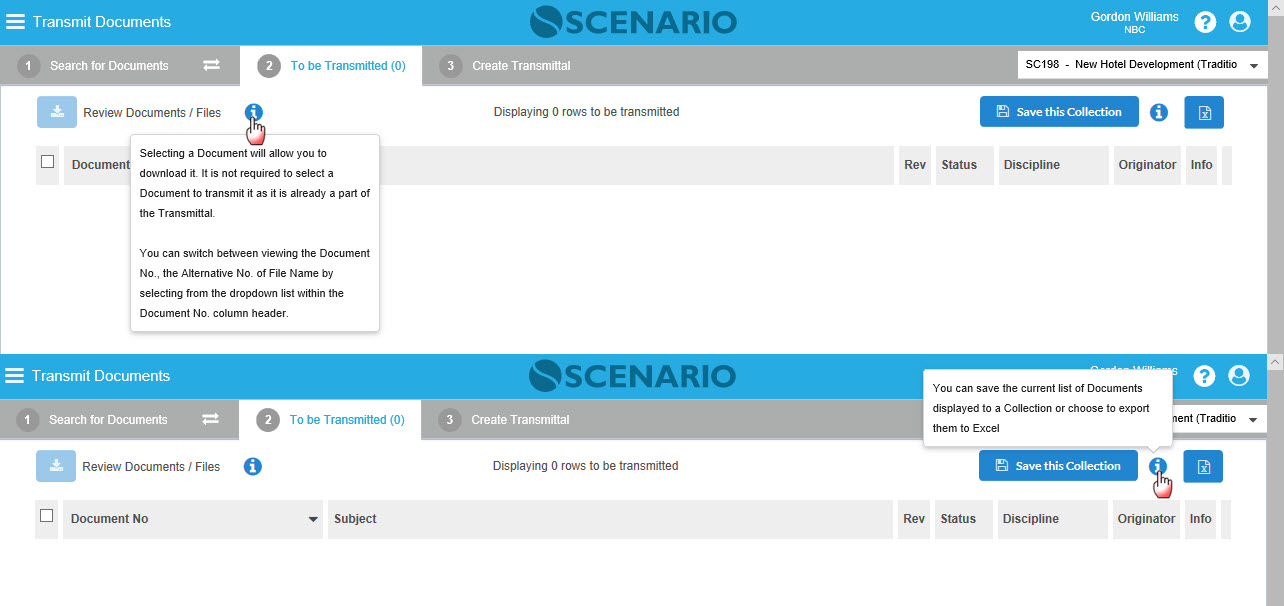
All items shown in this tab are rows with Attachments only, for any Document without an attachment will not be displayed on this tab.
The Documents in Tab 2 is by default sorted by the Document No.; however, it can also be sorted by other columns such as Subject, Rev. No., Status, Discipline and Originator.
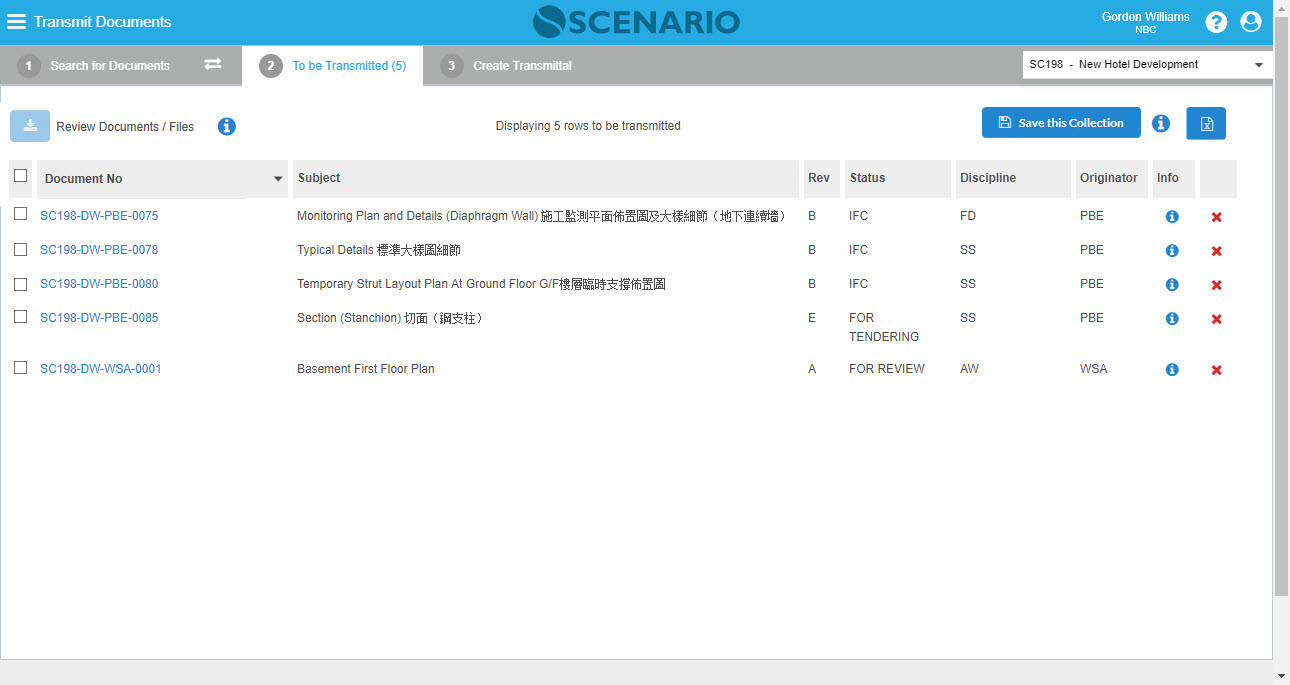
Field / Button / Icon | Description |
|---|---|
Save this Collection | When clicked, User able to create/save new Collection of selected Documents that are to be transmitted. |
| Export to Excel | This button allows the User to extract the list of selected Documents/Attachments into excel file. |
| Columns: | |
Document No Toggle | Like in Tab 1, User also able to toggle Document No column to Filename or Reference No. |
| Subject | Document's Subject |
| Rev No | Revision No. of the Attachment |
| Status | Current Status of the Attachment |
| Discipline | Document's Discipline |
| Originator | Document's Originator |
| Blue Info icon | This is located at the rightmost column of the row and once clicked it presents the Attachment Info pop-up including the full list of Revisions history. |
| Delete icon | When clicked, confirmation to delete is presented; User can select Yes to continue removing the Document, else click No to cancel the delete process. |
Note: For instances that the User already selected Documents/Attachments and are already for review in Tab 2, then in whatever means the process got interrupted, the User can just go back to Transmit Document page and he/she will be automatically redirected by the system to Tab 2 (To be Transmitted). From there, the TD process can be continued.
3. Create Transmittal Tab
An info message is shown on this tab stating that 'About to create a Transmittal'. As soon as you click the Create Transmittal button you will not be permitted to further modify, add or delete Attachments being transmitted or metadata details. Transmittal contents are permanently recorded. After the Transmittal is created, items under To be Transmitted tab will be cleared.'
There are two ways (based from a setting ) a Transmittal can be created:
1 - Comprehensive Transmittal is Turned Off
On this tab, all fields must be completed (mandatory); only CC field is optional. The fields entered on this tab is mapped to a Form field as well as to Conversations fields.
This option created a Transmittal Document with the Document Number already generated.
This is recommended when Packages are not used (Level1).
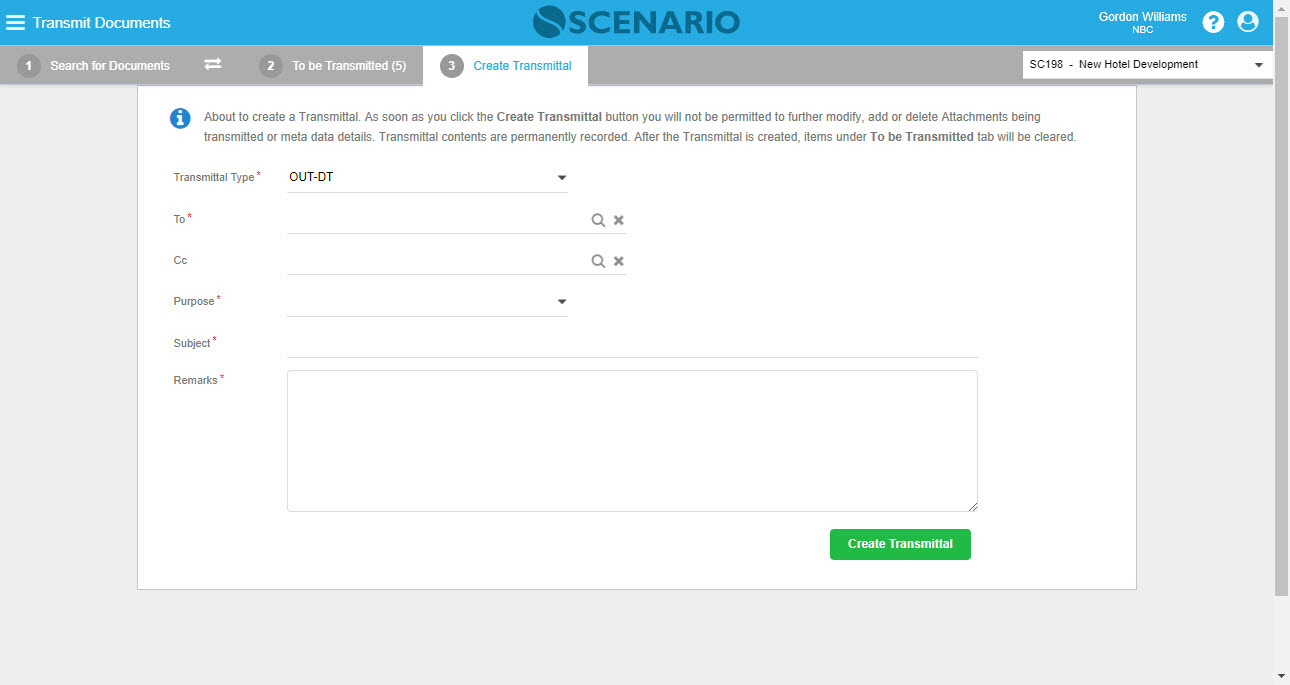
Field / Button / Icon | Description |
|---|---|
Transmittal Type | This is the first required field. The only Register that can be chosen is where Document Settings Attribute in S6 Register Designer = 'Use as Transmittal Register'. Note: If there is only one Register defined as Transmittal, it will be auto-displayed in the field. |
To | User must select only Companies for this field as Recipient(s). The selected Contact in this field is mapped to the To field of TD Document Form and To field of the Conversation. |
| Cc | For Info Contact(s). User can select either Companies, Individuals or both for this field. The selected CC Contact is mapped to the CC field of TD Document Form and to the CC field of the Conversation. Note - For Address fields, Companies will not auto-populate in the Conversations; only Individuals will be auto-populated in the Address fields. |
*From | This is not displayed in Tab 3; but, this represents the Sender of the Transmittal and is automatically displayed in TD Document Form and determined by the Parent Contact of the AuthUser. |
| Purpose | Uses Action Required/ Purpose Codes. This is mapped to the Purpose field of TD Document Form. Sample Reason/Purpose for Transmittal of documents:
|
| Subject | A text field that can be entered up to normal Subject limits. The texts here also become the Subject of the generated Document Form and the Subject of the Conversation. Conversations Subject, however, is a combination of Form Subject prefixed by TD Document No. |
| Remarks | Also, a text field that can be entered up to normal limits. It is reflected in the Remarks field of the generated Document Form and in the message body of the Conversation. |
| Create Transmittal button | When clicked, Transmittal Documents Form is auto-generated and the Conversation dialog is opened. The corresponding fields are auto-populated with the details from Tab 3 fields. |
2 - Comprehensive Transmittal is Turned On
With this option, the User is taken from TD to the Transmittal form (blank form) where they can enter in the Transmittal document fields to then generate the correct number for the Document.
This option is ideal when Packages are used.
Note: Although the Details tab fields are blank, the Transmitted Documents will be auto-loaded and can be viewed in Transmitted Tab.
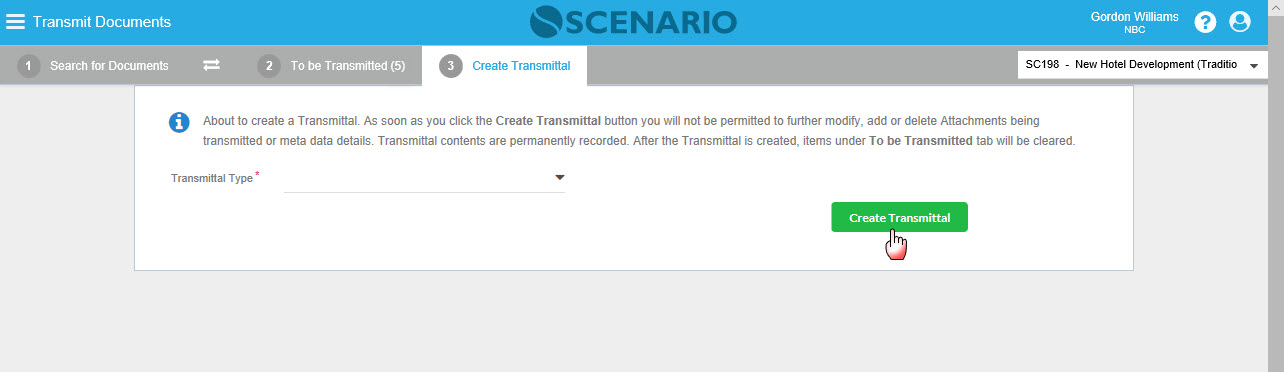
How Do I?
How Do I Access and Open Transmit Document Page?
1. Select TD Menu from the Main Menu |
|---|
|
From the Main Menu, select the TD menu to open the Transmit Document page. When the User is about to process a new transmittal and no uninterrupted process is awaiting to complete, the page will directly open to Search for Documents tab (Tab 1). However, if the User logged out or left the Transmittal process after selecting the Documents/Attachments then eventually return to TD page, the page will be directed into To be Transmitted tab (Tab 2). |
How Do I Search Documents/Attachments to be Transmitted by using the Register and Other Filter Fields?
1. Select a Revisable Register from the drop-down list |
|---|
|
To display Documents/Attachments, the Register field must be entered. Only Registers defined as Revisable and are assigned to the AuthUser will appear in the list. Note: When there is only one Register set as Revisable, it will auto display in the Register field. |
| 2. Select Discipline, Originator or Attachment Status |
|
To further filter the search, User can select from other filter fields. The Originator can be entered with Company one at a time only by selecting from the Contact lookup pop-up or by entering a code in the field to auto display the possible match from the list of Companies. On the other hand, Attachments Status is Register specific and will only display the option when a Register has been selected already. |
| 3. Tick the Show all Revision checkbox |
|
| If user opted to view the Documents/Attachments with already various Revisions, User can check the Show all Revision checkbox. All Revisions of a certain Attachment are listed in the Attachment Info pop-up. |
| 4. Click the Search button |
|
Upon clicking the Search button, all Documents/Attachments rows will be populated. Documents without Attachments will be presented with red info icon on the first column of the row stating that 'This Document has no attachment and therefore cannot be transmitted'. Only Documents with Attachment(s) can be selected. User can then select by checking the Documents/Attachments that are to be transmitted. Note: A Count of the Document rows selected will be displayed both in Tab 1 and Tab 2 and a Tab Count will also be visible on the label of Tab 2. When there are already existing selected Documents in Tab 2, the Count will be updated with the number of additional selected Documents in Tab 1. |
How Do I Search Documents/Attachments by using the Display Existing Collection option?
1. Select an existing Collection from the Display Collection drop-down list. |
|---|
|
Once a Collection is picked, all Documents included in that Collection will be automatically displayed, regardless with or without Attachments. A Collection can be used many times by the User to process Transmittal. Similar to the above process, only Documents with Attachment(s) can be selected, and by default, those Documents without Attachments will be presented with a red info icon. It is to be noted that when Display Collection is used, the filtering fields cannot be used. |
How Do I Review Documents/Files that are to be Transmitted?
1. Go to 'To be Transmitted Tab' - Tab 2 |
|---|
|
After Documents/Attachments were selected, User can proceed to Tab 2 and review the selected items. In the event that the User chose to add more Documents/Attachments, he/she can just go back to Tab 1 and select again. The Count of selected Document rows is also visible in this tab. |
| 2. Open the Attachment Info |
|
| To check if the selected Attachment Revision is indeed the correct one to be transmitted, open the Attachment Info pop-up. It contains every information the Attachment has, including the full list of Revision numbers. |
How Do I Create/Save a New or Current Collection?
1. Select the Save this Collection button |
|---|
|
From the selected Documents/Attachments in Tab 1, a new Collection can be created by clicking the Save this Collection button in Tab 2. A pop-up page will appear. Select from the Restricted To drop-down list the appropriate restriction; e.g. if you intend to show the Collection for other Users from your Company only, select 'My Company', on the other hand, select Public if you intend to show even to Users from other Companies with access to the screen and to the Register. Private can be selected if you wish to limit the Collection to only those Users chosen as Private User(s). |
| 2. Enter the Collection label/name. |
|
Enter the preferred Collection name and then save; otherwise, click the cancel button if will no longer continue creating a new Collection. Note: Saved Collection can be used again by the User in processing another Transmittal. |
How Do I Export Files/Documents to Excel?
1. Go to Tab 2 and select the Export to Excel button. |
|---|
|
In Tab 2, the list of items to be transmitted can be exported to excel file by clicking the 'Export to Excel' button. Excel file will be presented below. |
 |
How Do I Create Transmittal (uninterrupted session)?
How Do I Create a Conversation based on Transmittal?
How Do I Generate Report via Transmittal Process?
1. Select Documents/Attachments in Tab 1 |
|---|
Please see How Do I Search Documents/Attachments to be Transmitted by using the Register and Other Filter Fields? or, How Do I Search Documents/Attachments by using the Display Existing Collection option? |
2. Review the selected Documents/Attachments in Tab 2 |
| Please see How Do I Review Documents/Files that are to be Transmitted? |
| 3. Proceed to Tab 3 - Create Transmittal |
|
Fill up the fields in Tab 3: Transmittal Type, To, Cc, Purpose, Subject and Remarks. These fields, except Cc, are mandatory fields. |
| 4. Generate Transmittal Document and confirm to send a Conversation |
|
Click the Create Transmittal button → a confirmation to send a Conversation will be presented → click Yes to proceed then conversation dialog and a transmittal document will be automatically generated (consecutively). Only Individuals will be auto-populated in the Address fields of the Conversations dialog. From the Conversation dialog pop-up, the report will be automatically attached (see sample below for the sample generated report. The data entered in the fields under Tab 3 will be reflected in the generated Transmittal document form and in Conversation dialog corresponding fields. Note: Once the Create Transmittal button is clicked, the items under Tab 2 will be cleared. |
|
| 5. Send the Conversation |
|
After sending the Conversation, the TD Document will be presented. The Attachments, Conversations and the Transmitted Tabs will be updated. The Recipients can now check the Conversation sent to them via TS or MI. Moreover, the Transmittal Document can be viewed already in Project InBox & Routing screen to process Routing. |
|
| History tab will also display those updates. |
How Do I Create Transmittal after the TD process has been interrupted?
1. Select Documents/Attachments in Tab 1 |
|---|
Please see How Do I Search Documents/Attachments to be Transmitted by using the Register and Other Filter Fields? or, How Do I Search Documents/Attachments by using the Display Existing Collection option? |
2. In any manner, the transmittal process has been interrupted |
| At some point, while the User is already in To be Transmitted tab (Tab 2), the User somewhat needed to leave the TD process. |
| 3. Logged back into Transmit Document page. |
|
When the User logged back in to Transmit Document page, he/she will be automatically redirected by the system into To be Transmitted tab (Tab 2). From there, the TD process can be continued and the User can proceed to Tab 3 to create transmittal. |
Examples of Use
Sample Transmittals → Transmitted Tab showing the transmitted Drawing Documents.
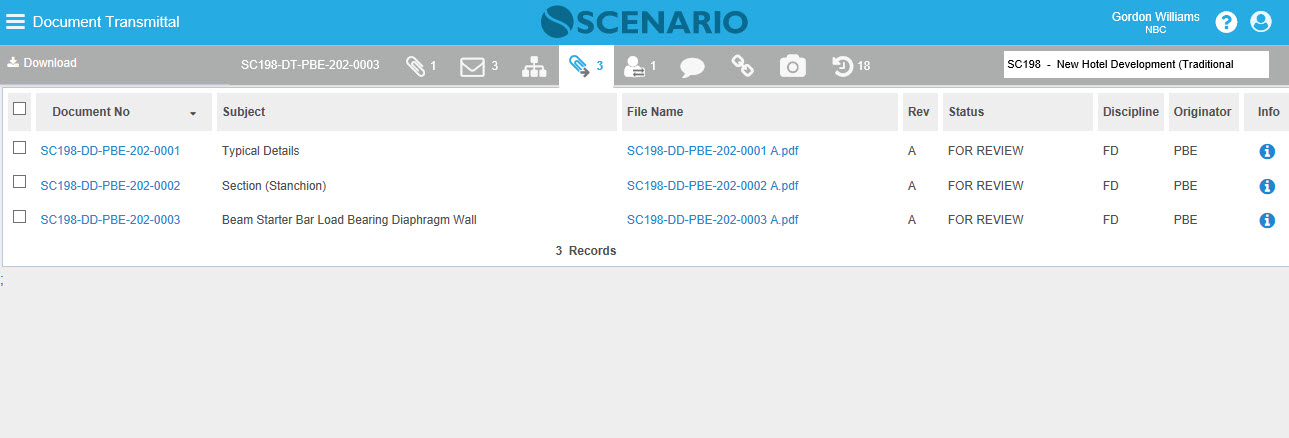
Sample Drawings → Transmittals Tab showing the Transmittal Documents