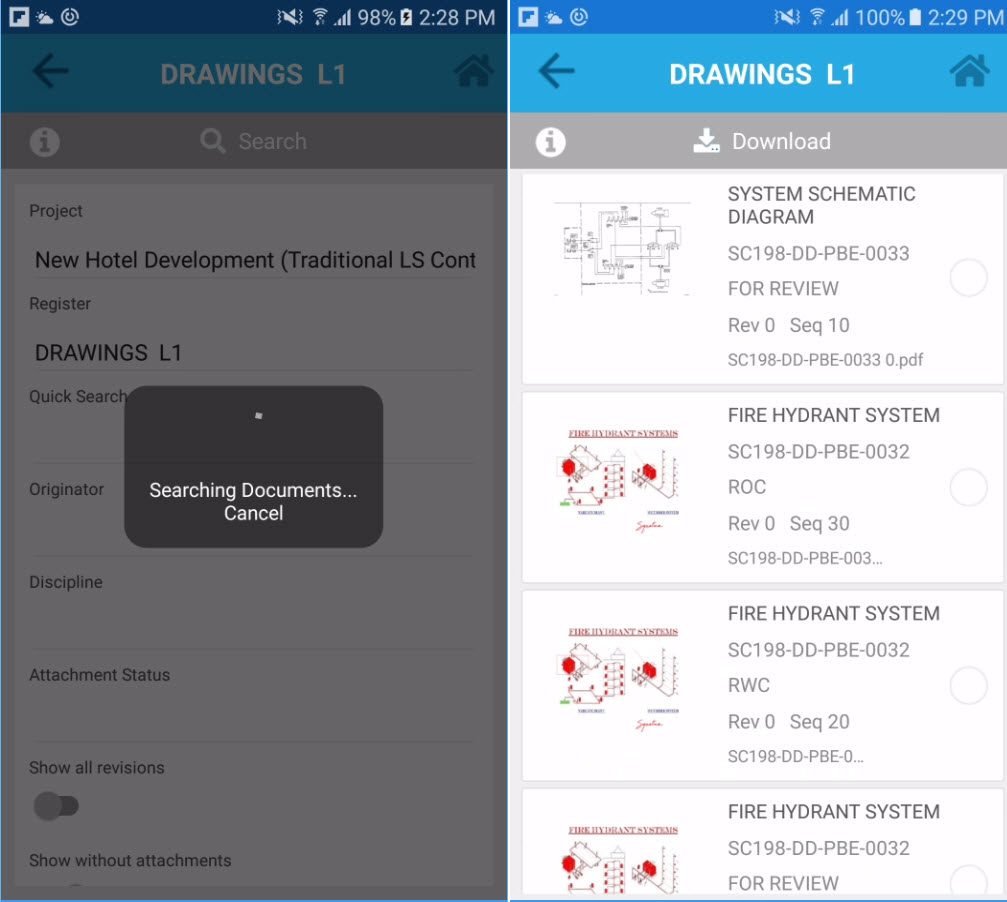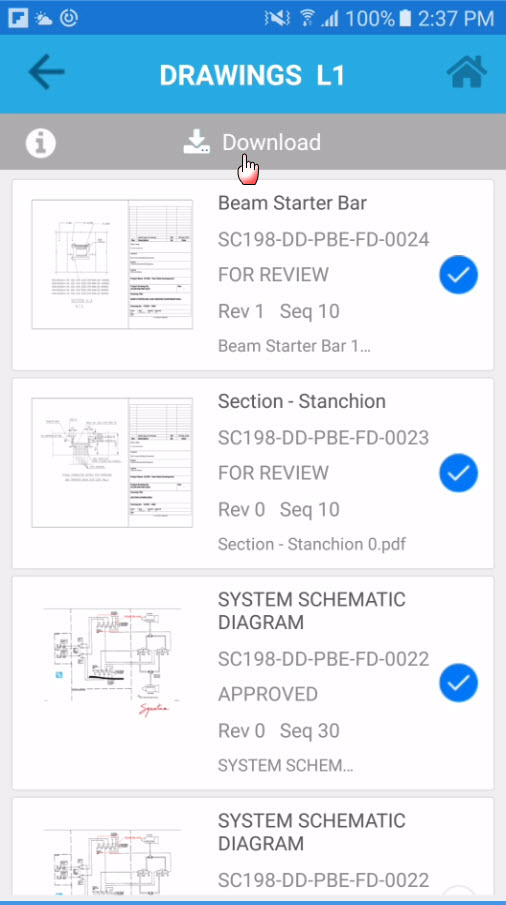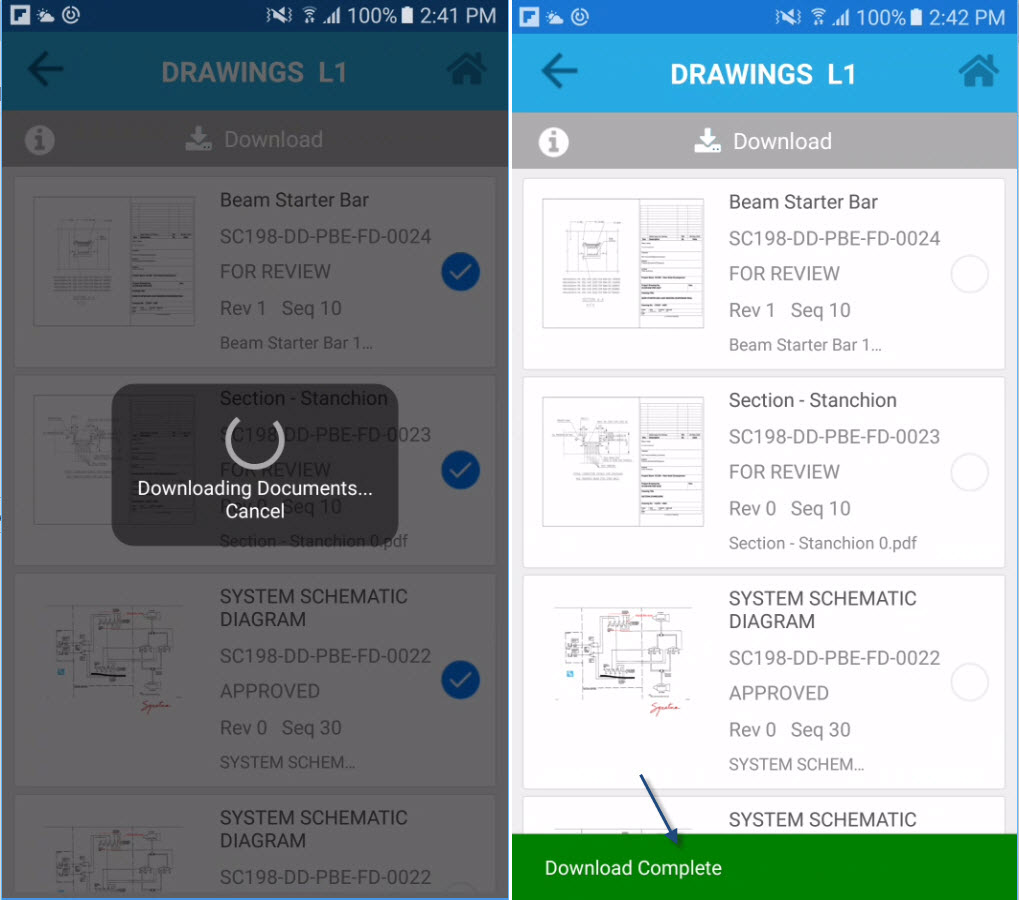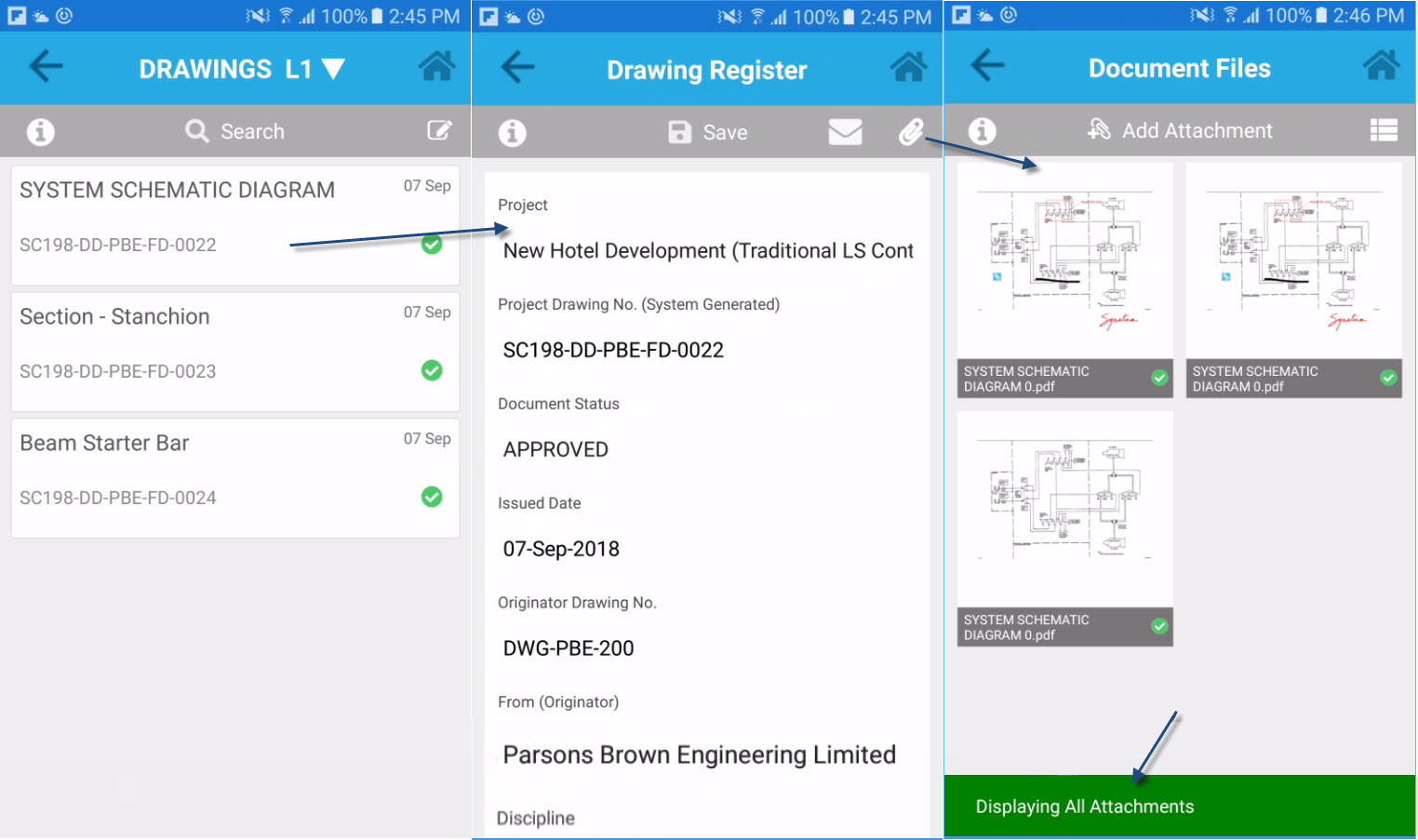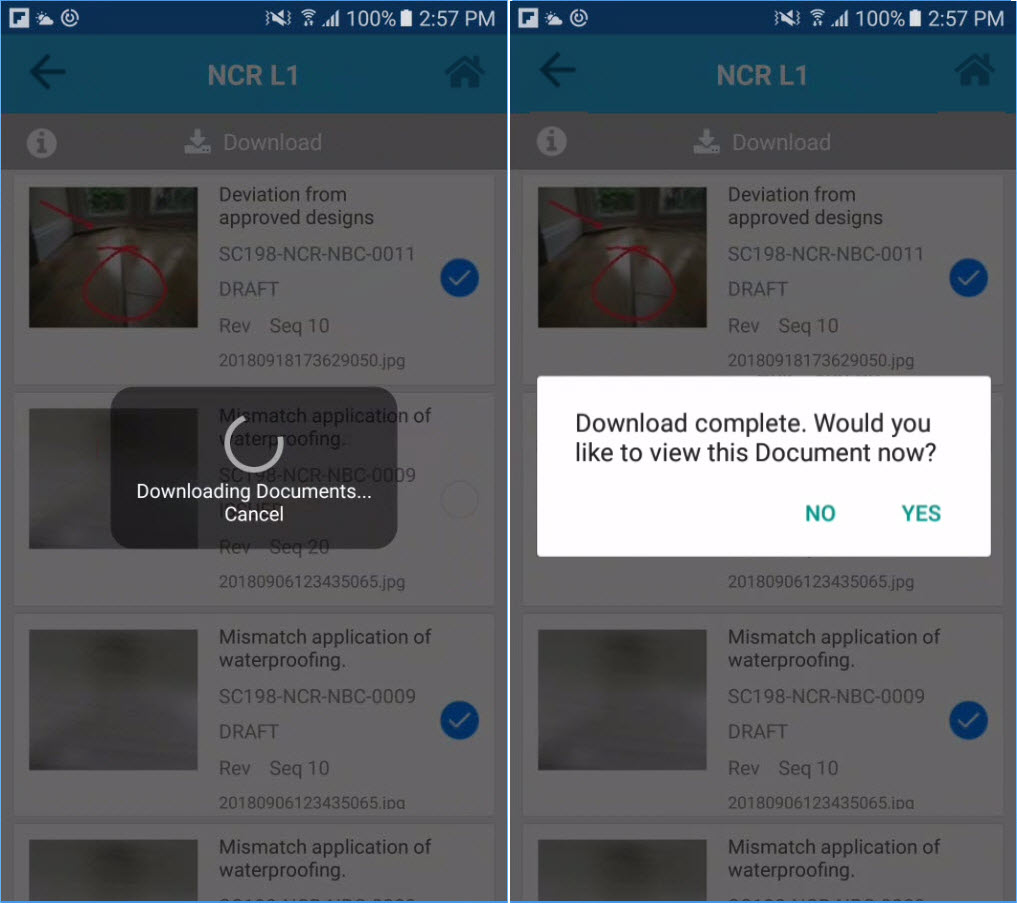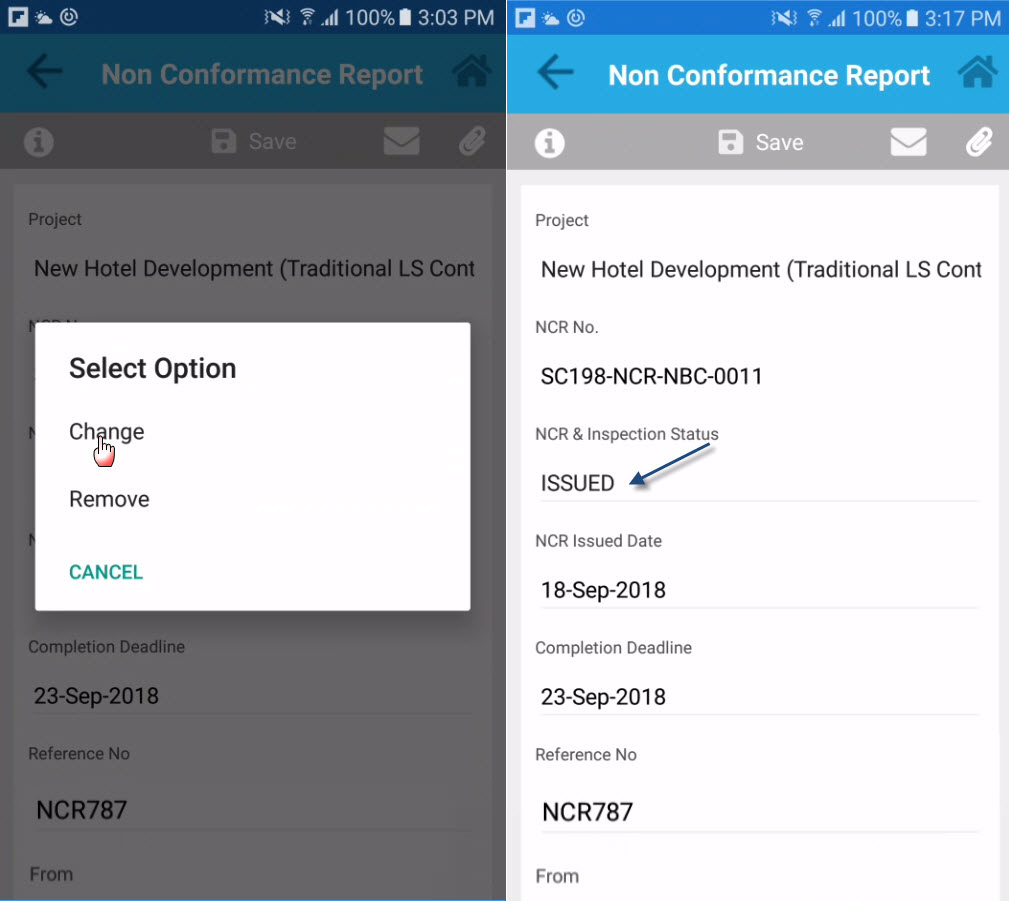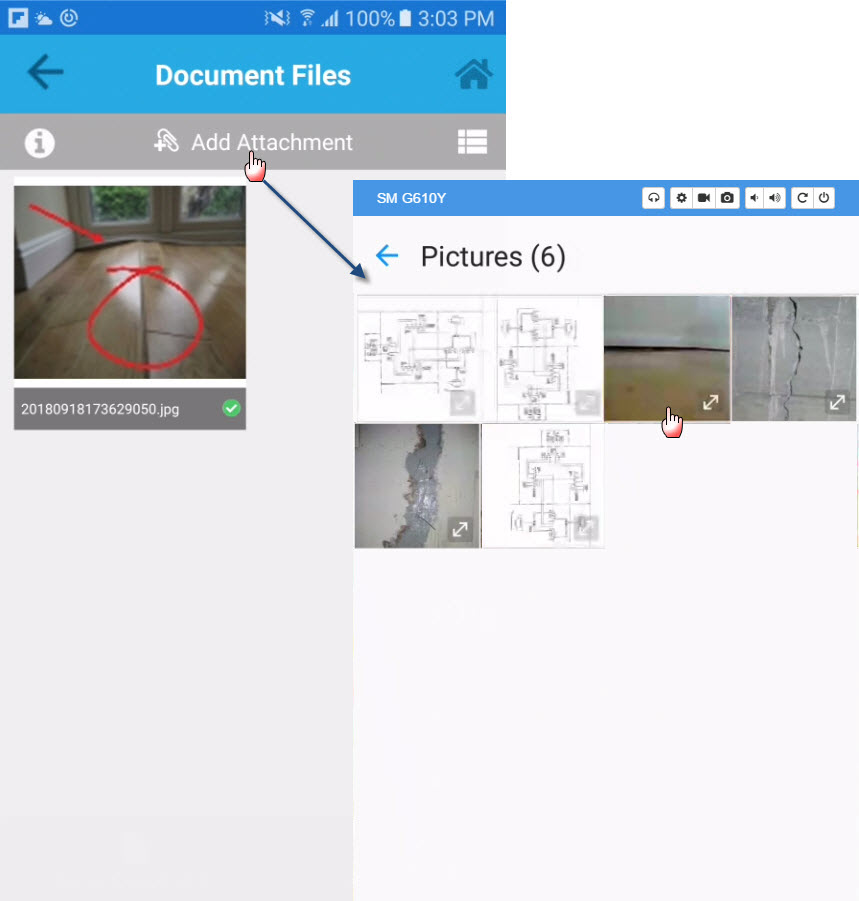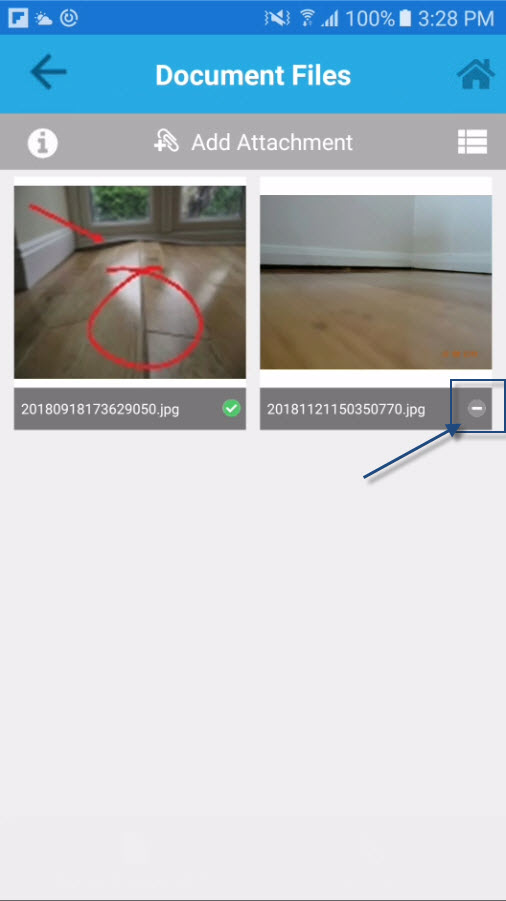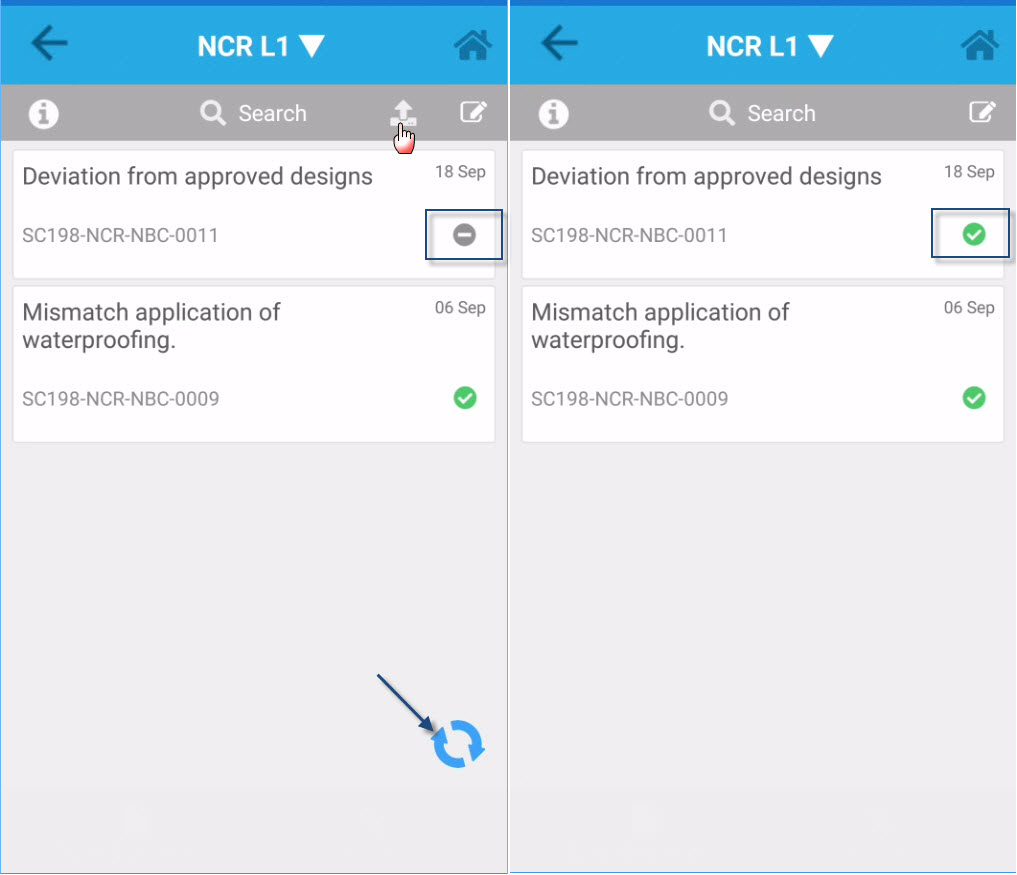SDD - Search & Download Documents
Contents
Overview
Searching for Documents & Files in the Enterprise system using the mobile application can be done via Home Menu or from Documents table view > Saved Documents tab. The searched Documents and files can be downloaded from the server; moreover, these files can also be edited and new attachments can be added. User is allowed to make modifications on the downloaded Documents and then reupload the changes to the server..
Screen Explanation
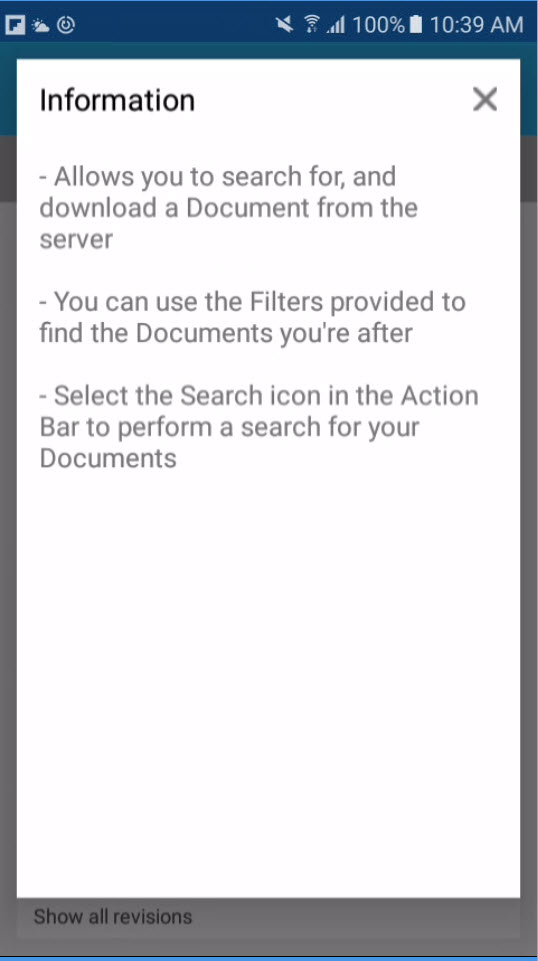
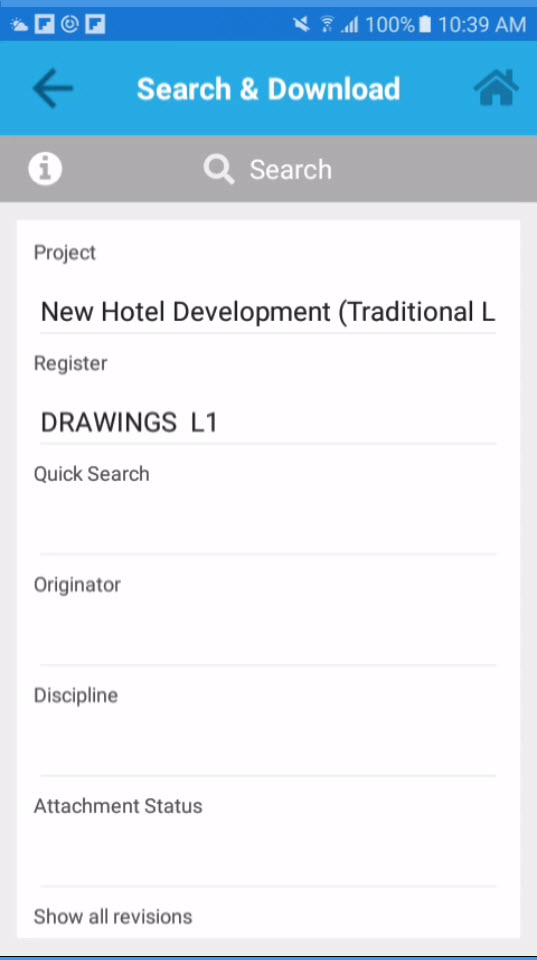
Field/Icon | Description |
|---|---|
| Home button | Used for easier navigation to go back into Home screen. |
| Info Icon | Click to display the relevant information regarding the screen. |
Search button | Used to commence the Search process. |
| Search Filter | |
| Project | Project selection to filter the search by Project. |
| Register | Selection of Registers the User have access to. Note - Revisable Registers like Drawings can be downloaded but the Document details cannot be edited. Other Registers such as Defects, RFI, NCR, etc. can be edited. |
Quick Search | Searches for a match in the Document No or Subject field. |
| Originator | Filter using the Company as the Originator. |
| Discipline | These are common industry disciplines that is also used to filter Documents especially Revisable ones (e.g. Drawings) |
| Attachment Status | Selection of statuses for the selected Register. |
| Show all revisions toggle | When 'Show all revisions' toggle is on, the search result includes all the Document Revisions. Whereas, when it's off, only the latest revision of Documents are displayed. |
| Show without attachments toggle | When 'Show without attachments' toggle is on, the search result include Documents both with and without Attachments. Whereas, when the toggle is off, only the Documents with Attachments are displayed. |
How Do I?
How Do I Search for Documents & Files?
1. Navigate to Search Documents tab. |
|---|
|
Should you use other filter (aside from Project and Register, enter the values in the corresponding filter field. But if opted not to use other filter, just click the Search button. By default, Show all revisions and Show without attachments toggle are set to Off, this can be changed to On in order to display all revisions and Documents without attachments accordingly. |
2. Select the Document(s)/File(s) to be downloaded |
|---|
|
Single or multiple files can be downloaded. Select the file(s) to be downloaded then click the Download button. |
3. Download the selected the Documents/files |
|---|
|
After downloading the selected Documents/files, a validation message will be displayed. Check the downloaded files in Saved Documents. |
|
| View the Document details by selecting in the Document list. Note that details of Revisable Documents (e.g. Drawings) cannot be edited. However, a new attachment can be added and uploaded to the server. |
How Do I edit the Downloaded Document?
1. Select a Register other than Drawings and download the Document |
|---|
|
Open the downloaded Documents in Saved Documents list screen or select 'Yes' to display the downloaded files right away. |
2. Edit some Document Details then add more attachments (as needed) and save. |
|---|
|
Edit the details that requires to be modified and save the changes. |
|
You can view the downloaded file(s). You can rotate the image but cannot edit or add mark-up. To add more attachments to the Document, just click the Add Attachment button and select either you capture an image, capture a video or choose an image from the gallery. Note that an attachment that is not yet uploaded to the server is still marked with gray line; however, as soon as the file has been uploaded, it will be changed to green check mark. |
How Do I Re-upload the modified Document and the added Attachment?
1. Upload the modified Document details and added attachment(s). |
|---|
|
As illustrated above, when the settings 'Automatically Upload Documents' flag is Off, you need to manually click the upload button to upload the changes in the Documents details and the added attachment(s). On the other hand, when the flag is On, upon saving the Document and the attached file, the upload will take place automatically. The loader will also display when heading back to the Home Menu or the Document List. |
Examples of Use
<insert examples of use here>