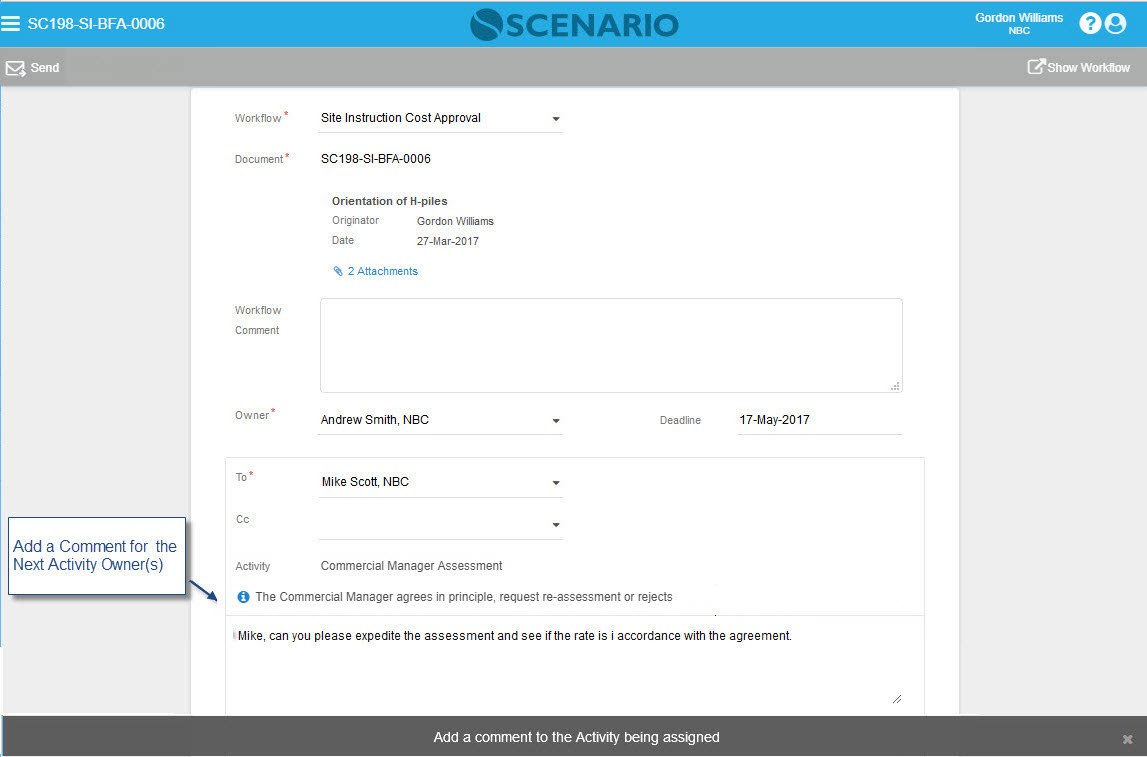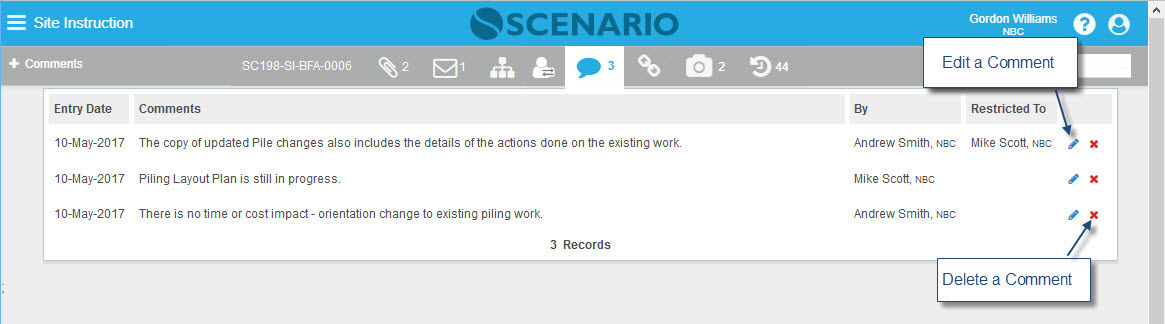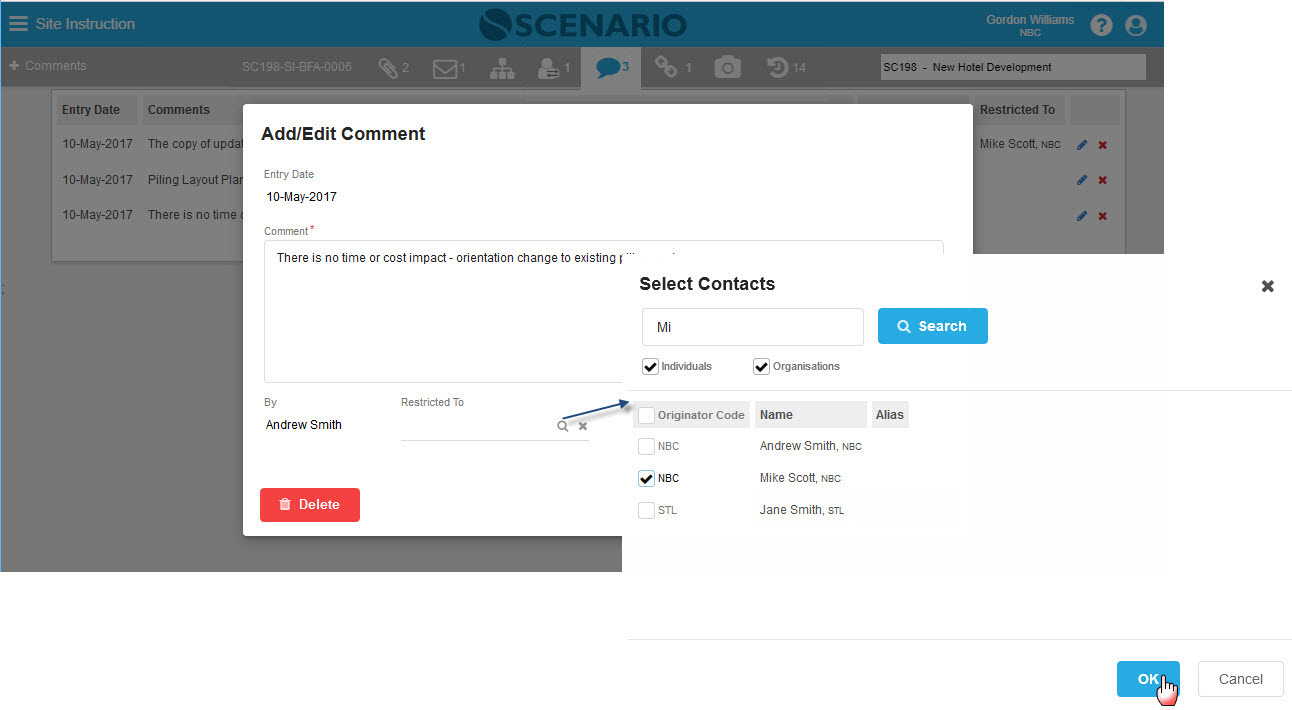Comments Tab
Contents
Overview
The Comments Tab is the tab with the SPEECH BUBBLE icon. Comments allow the User to add notes or remarks for a specific document.
Adding Comments is not mandatory but highly recommended where there is essential information a User should record against a Document that may not be discussed or indicated through collaborative Conversations or you want a private Comment recorded restricted to selected Users. .
Comments can be edited, deleted and be assigned with restricted access to other Users - only by the person who originally added the comment. A restricted Comment can only be seen by the specific Users allocated on this field.
Screen Explanation
Comments are displayed in descending order by sequence number i.e. the latest entered comment appeared on top.
There are two ways Comments or information are captured on the Comments Tab of a document:
- By selecting the '+ Comments' button on the Action Bar under Comments Tab
- By adding comments & notes on Workflows Next Activity Owner
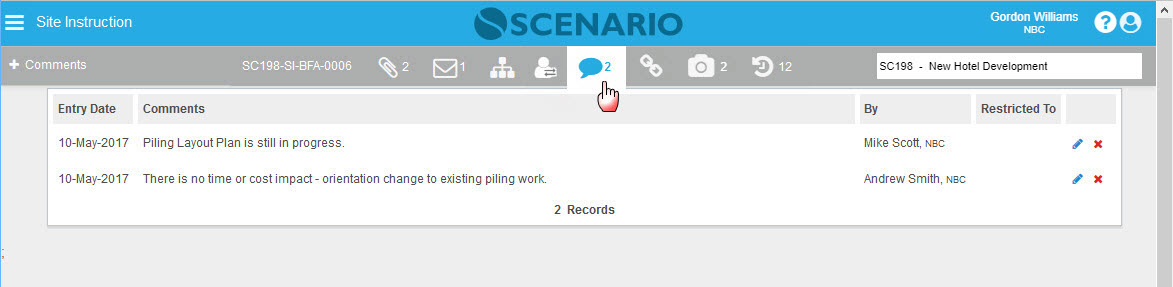
Field | Description |
|---|---|
Entry Date | The Date when the comment is entered and saved. This is not editable. |
Comments | Relevant information that must be recorded on each document. It can be entered at a maximum of 4,000 alphanumeric characters. |
| By | The User who added the Comments. |
| Restricted To | The designated Users who can only view the Comments. |
How Do I?
How Do I Enter Comments?
Comments can be entered in Comments Tab in the following ways:
A. Select the '+ Comments' option on the Action Bar |
|---|
|
1. Select the + Comments button on the Action bar for the Add/Edit Comment window to open. Entry Date will default with the current date. |
| 2. Enter the notes or information in the Comment area. The comments can be entered up to 4,000 alphanumeric characters. |
| 3. If the comment is required to be restricted, select a specific User on the Restricted To field. |
B. Enter Comments & Notes on Workflows Next Activity Owner(s). |
|
1. On the Initiate Workflow screen, at the bottom part, enter a comment for the Next Activity Owner(s). |
| 2. Once the Workflow has been initiated, these comments will be captured on the Comments Tab of the document. |
How Do I Edit or Delete a Comment?
1. Edit or Delete a Comment |
|---|
|
1. User can edit a comment by selecting the pencil icon and the red cross icon if want to delete the comment |
| 2. Comments can only be edited or deleted by the user who created/added it. A User will be prompted with a warning message when you attempt to edit or delete a comment entered by other Users. |
| 3. When the User deleted their own comment, a confirmation message to delete appears. |
How Do I Restrict Comment?
1. Assign Contact on Restricted To field |
|---|
|
1. User can type any text in the field to search for a valid Contact or open the Select Contacts window. The items are displayed in a table having the Originator Code, Name and Alias as headers. |
| 2. Restrict Contact list will only display Contacts with AuthUser account and has access to Project and Document Register. |
| 3. Only those Contacts assigned on the Restricted To field are the ones allowed to view the entered Comments. |
Examples of Use
<insert examples of use here>