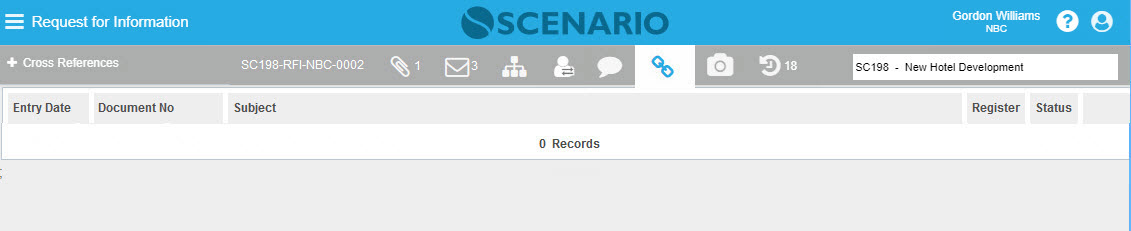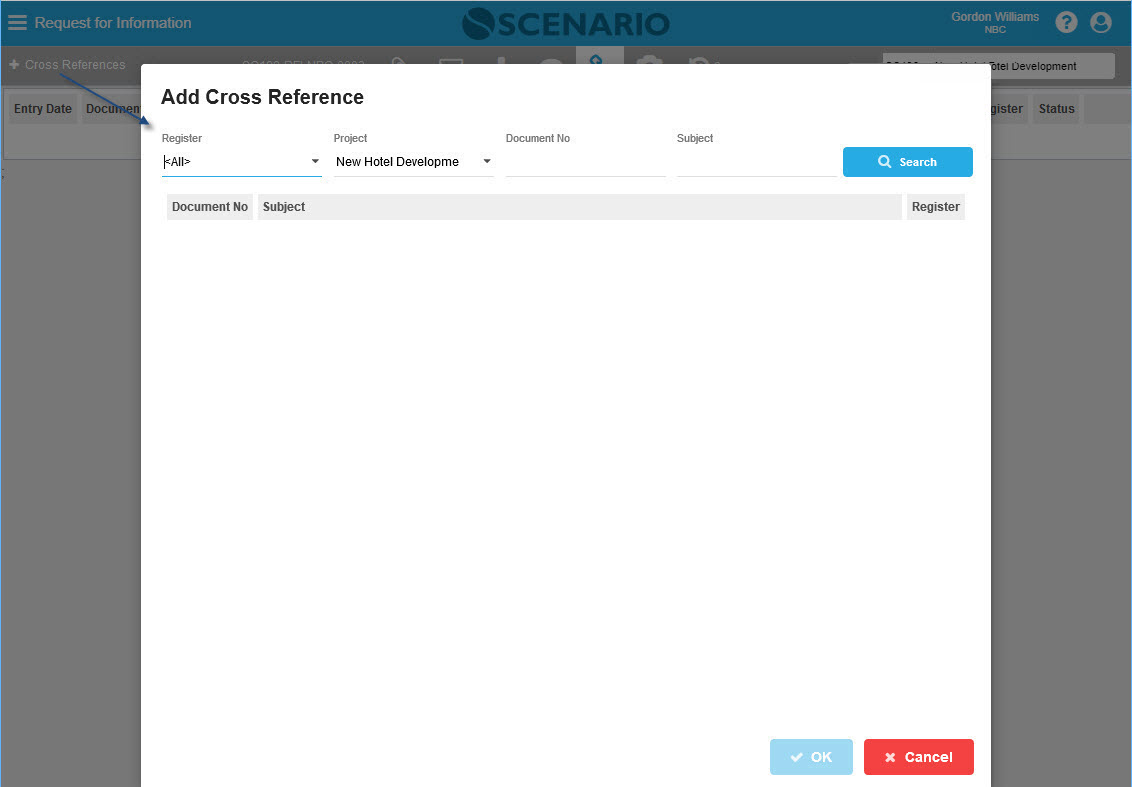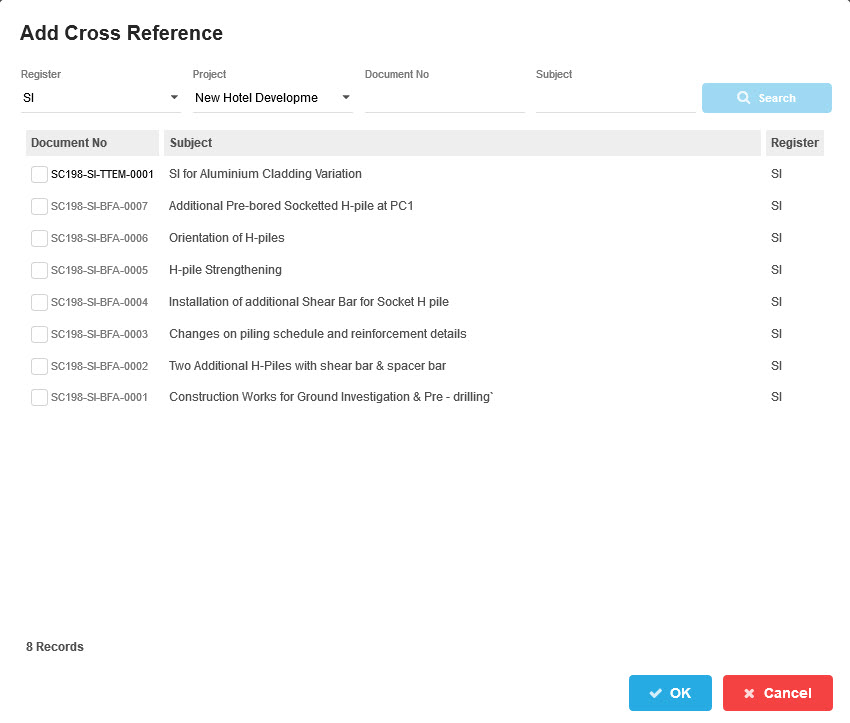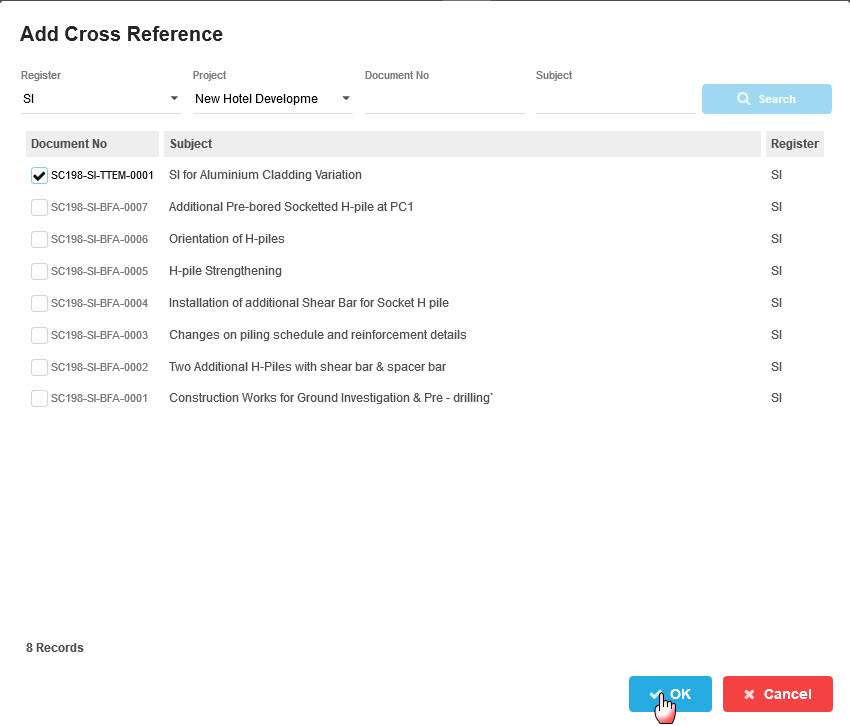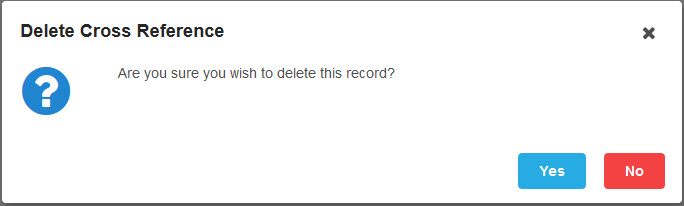Cross References Tab
Contents
Overview
Cross References is the Tab with the CHAIN LINK icon. Throughout the Scenario Document framework to cross-reference one document's data or information to another Document. These cross-referenced can be threaded linking one document after another in a hierarchy of related information.
For instance, a cross-reference can be created linking one Scenario Document to another or many existing functional areas allowed to be cross-referenced by a User. This gives an approach of associating separate informational entities with one another. Security controls what can be linked - basically, 'if you can see it, you can cross-reference it'.
Common uses of Cross References to link associated data:
- Project Managers Instruction linked to an incoming letter of correspondence.
- RFI received & results in a subsequent contractor variation instruction being issued.
Screen Explanation
Cross Reference Tab

Field | Description |
|---|---|
Entry Date | The date the cross-reference took place |
| Document No | The document linked via the cross-reference. Clicking on the blue Document link will open a screen with the cross-referenced Document function displayed. |
| Subject | The title or subject of the cross-referenced Document. |
| Register | This is the Register of the cross-referenced Document. |
| Status | The displayed Status is the status of the cross-referenced Document. |
Add Cross Reference pop-up screen
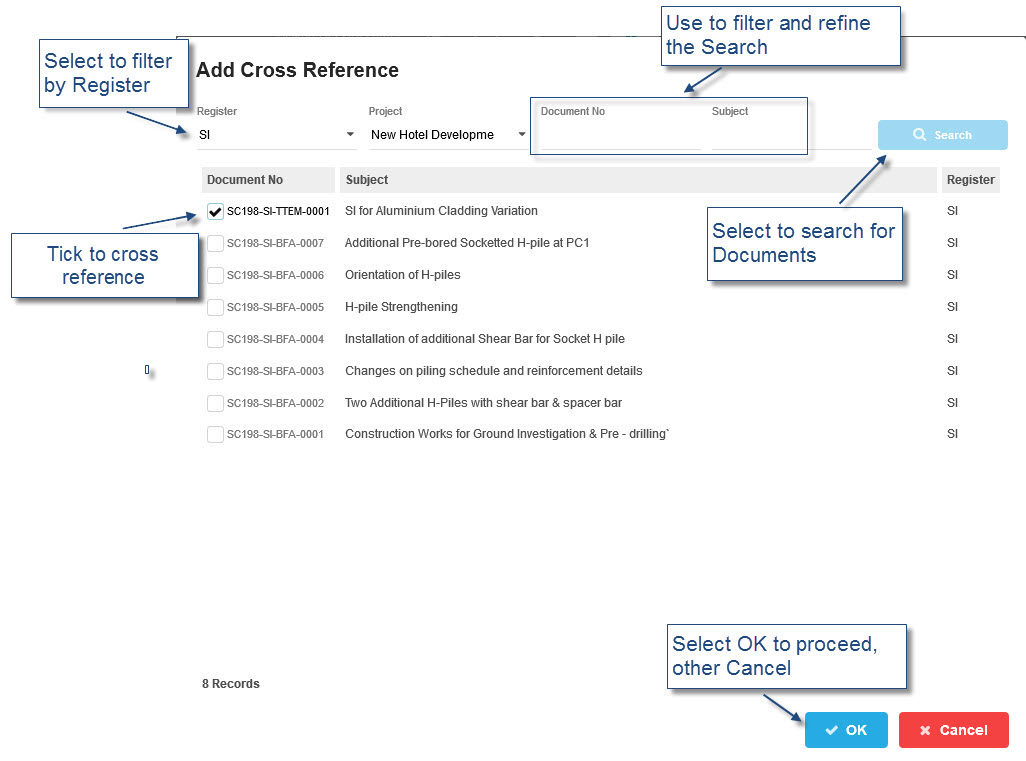
Field/Column | Description |
|---|---|
Register | A dropdown option of Registers that User can select to be cross-referenced. |
| Project | A dropdown option of Projects. |
| Document No | This field can be used to refine the search for Document(s). |
| Subject | Also can be used to refine the search. |
| Search | When this button is clicked, the result of the filtered data is displayed. |
| Document No column | Displays the Documents Numbers of the search result. |
| Subject Column | This is the Document Subject of the search result. |
| Register Column | Displays what Register the Documents belong to. |
| OK | This is used to proceed with the cross-referencing process. |
| Cancel | This is used to terminate the cross-referencing process. |
How Do I?
How Do I Cross-Reference a Document to another Document?
1. Select + Cross Reference on the Action Bar |
|---|
|
1. On the Cross Reference Tab of RFI Document, select the + Cross-Reference option on the Action Bar to open the Add Cross Reference pop-up screen. |
2. Use the filter fields to Search by Register, Project, Document No and Subject |
|
| Note: Only the top 20 records are displayed for the Search The User will notice the information nag at the bottom informing the User to refine the search to get a more specific result if more than 20 records returned. |
3. Tick the checkbox beside the Document |
|
| 1. After selecting the Document that the User wishes to cross-reference, select the OK button. |
2. The Cross-Referenced document(s) will be listed and displayed in the Cross-Reference Tab. The Cross Reference Tab Count will be updated. |
| 3. The Document No is a hyperlink that when clicked, the User will be directed to the Document Details page. |
How Do I Delete a Cross-Referenced Document?
1. Select the Cross-Referenced to be deleted |
|---|
|
1. From the list of Cross-Referenced Documents, select a document that the User wishes to be deleted; click on the x icon |
2. A Confirmation to Delete a Cross-Reference will appear. Click Yes to continue deleting, otherwise click No to cancel the delete process. Once deleted, the Document will no longer display under the Cross-Referenced Tab and the Tab Count will also update. |
Examples of Use
<insert examples of use here>