Document Status and Attachment Status Logic
Contents
Overview
Document and Attachment Status logic for both Non-Revisable and Revisable Registers. This logic caters for normal case and copes with multiple Status/Publish settings on Attachment upload versus the Document Status.
Screen Explanation
Logic for Non-Revisable Registers
1 - When a Document is about to be Published but no Attachment is Published or Public.
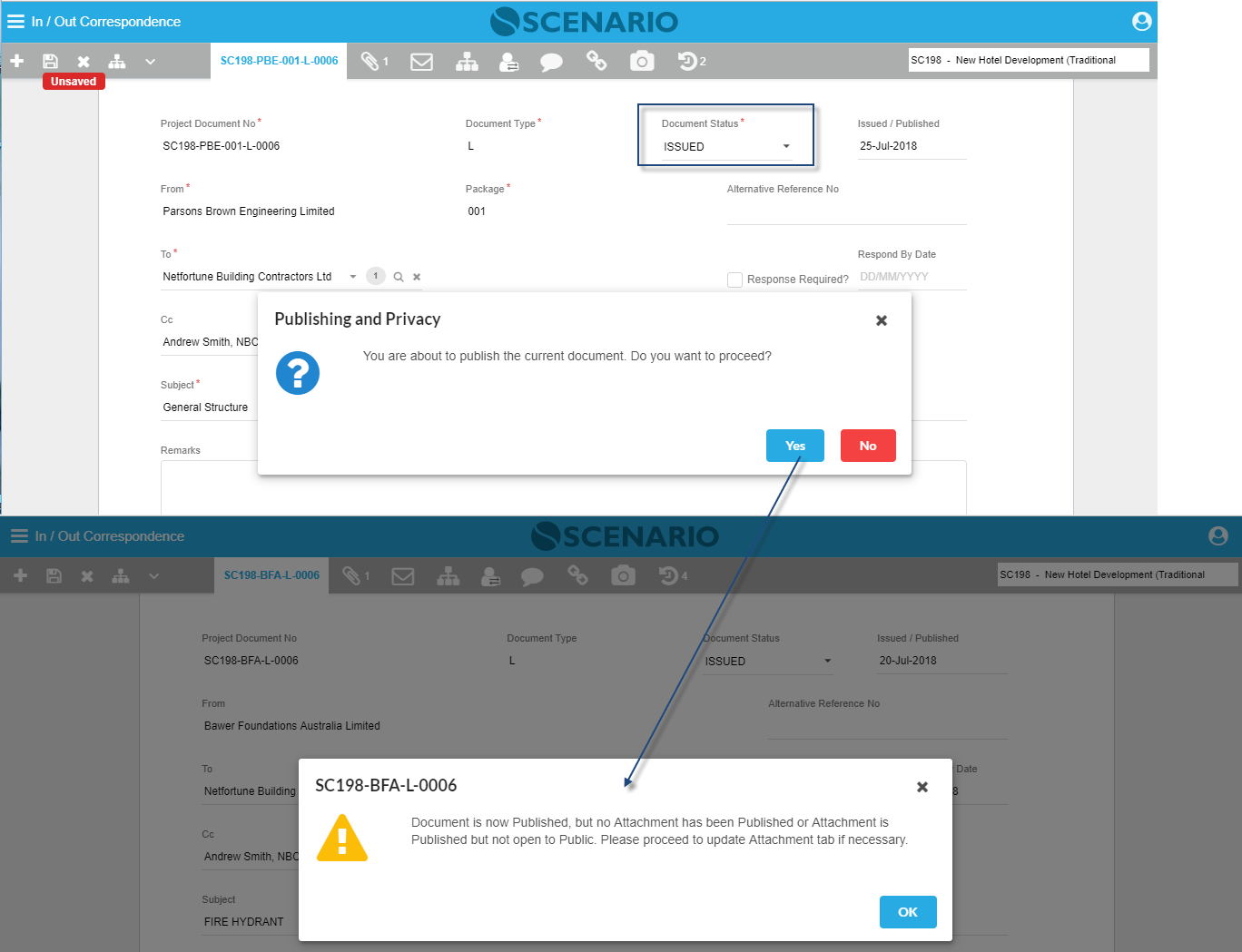
A message will be displayed requiring a response to continue “Document is now Published, but no Attachment has been Published or Attachment is Published but not open to Public. Please proceed to update the Attachment tab if necessary.”
When Document is refreshed or reopened, the same warning message will appear until the attachment is also changed to Published.
2 - Document Status = Issued / Published status and no uploaded Attachments yet.
2.1. As a default, Upload Attachments dialog will display the same Status as what is on the Document at that time and Restricted To = Public.
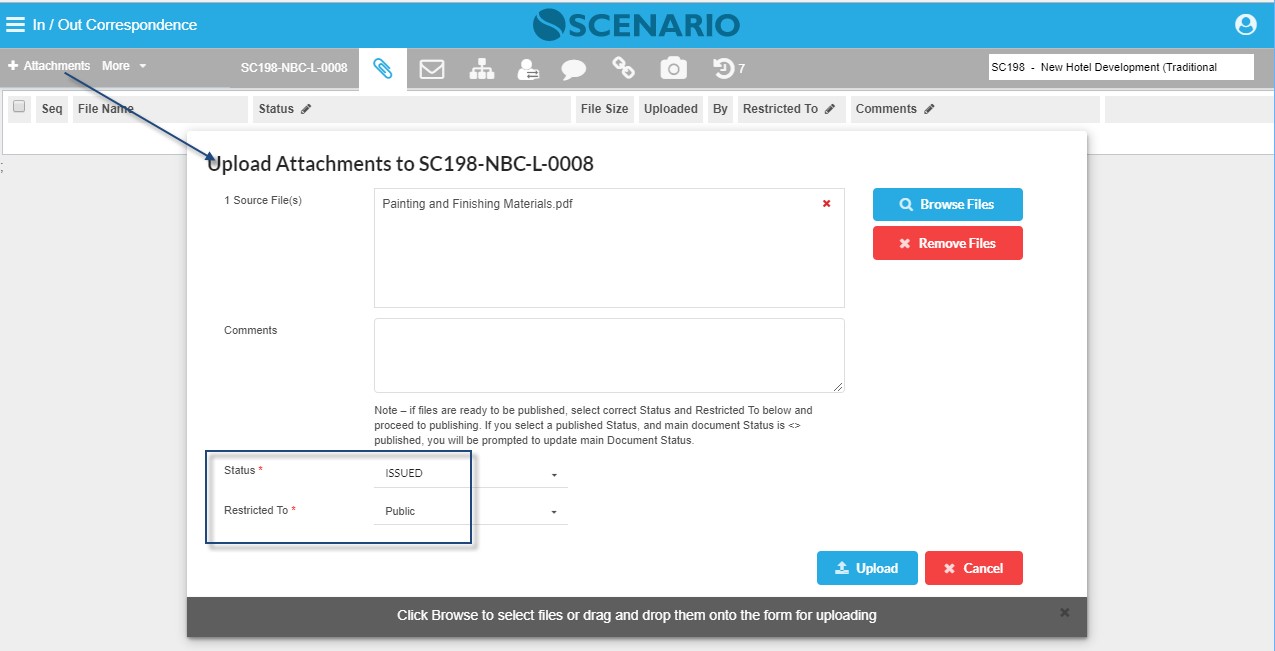
2.2. If Attachment has a Published Status, but using Restricted To not equal to Public, a warning message will be displayed "You have chosen a Published Status, but you are using Restricted To setting so most Users will not be able to see these Attachments. Do you wish to proceed?"
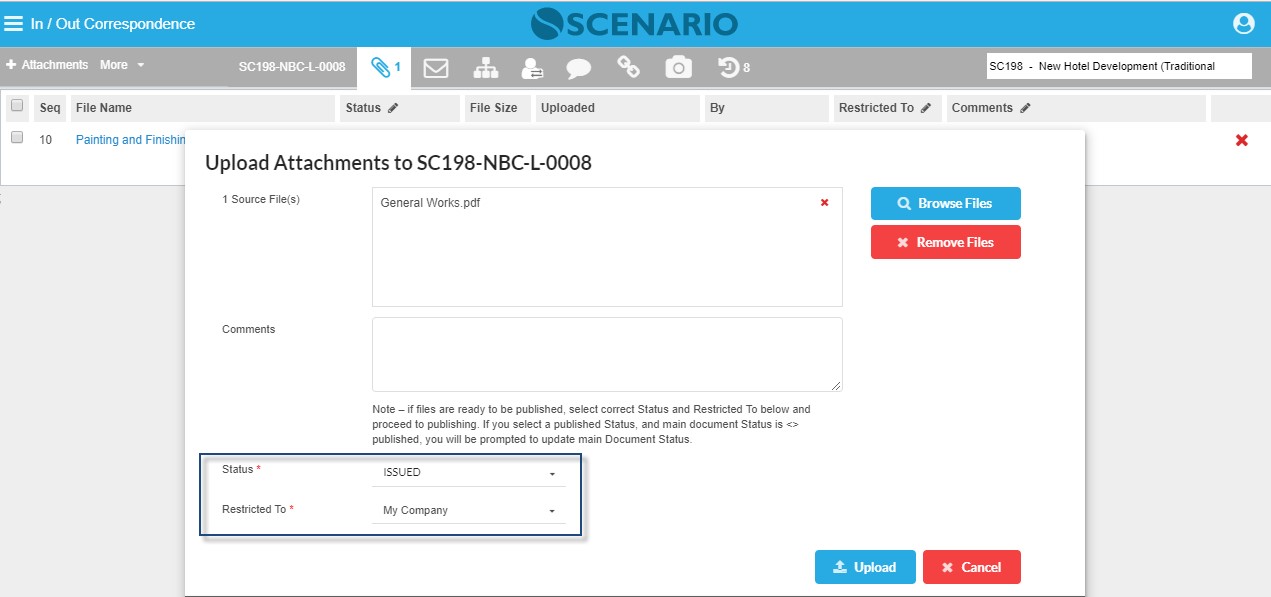
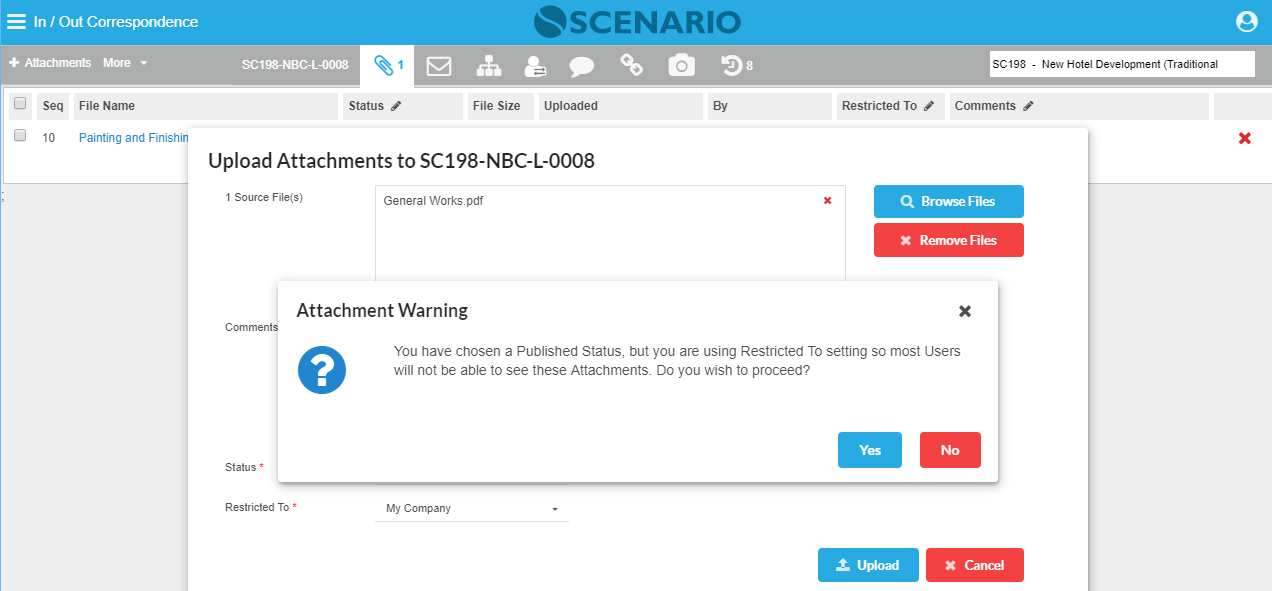
2.3. If the Attachment has a Restricted To is equal to Public but the Attachment Status is not equal to Published, give the message. "You have chosen a Public setting, but you have selected a non-Published Status for these Attachments. Most Users will not be able to see these Attachments. Do you wish to proceed?"
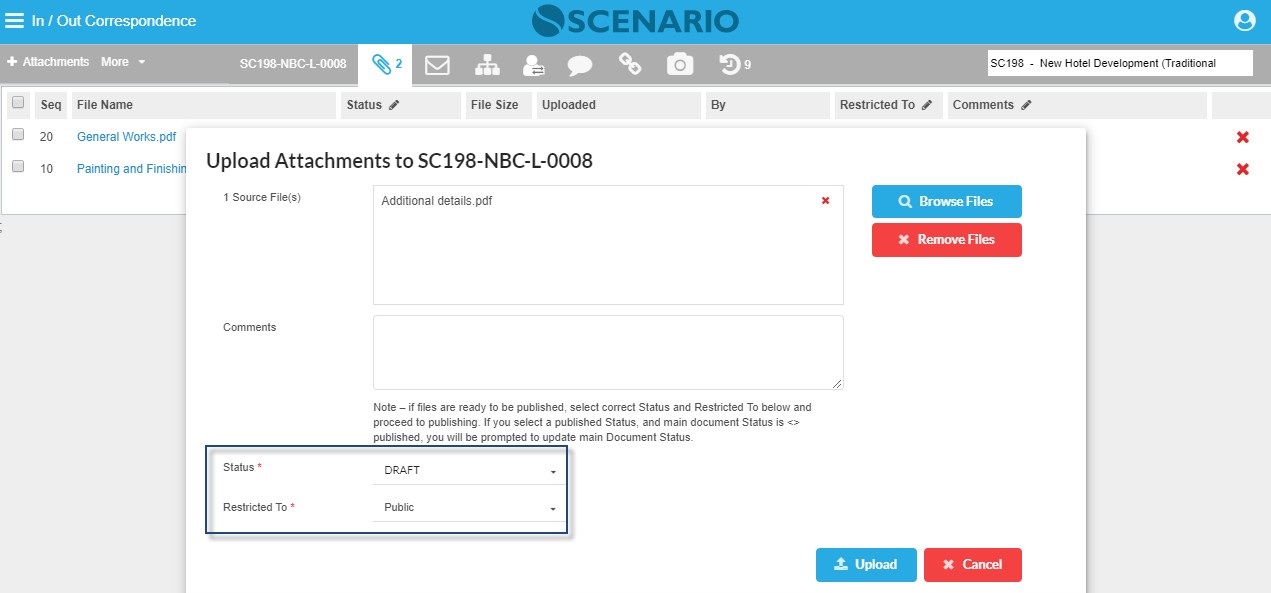
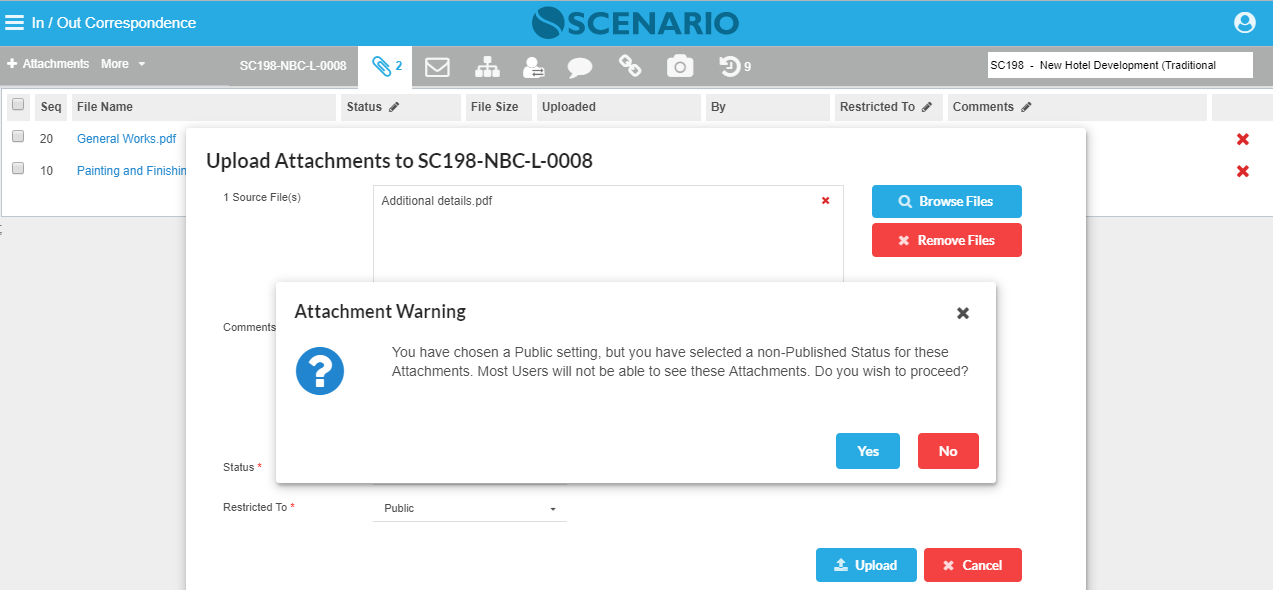
3 - Document Status = Draft / Unpublished status and Upload Attachments with Status of Issued / Published and Restricted To = Public.
3.1. As a default, Attachment Status = Draft (ie. same as current Document Status) and Restricted To = My Company. Note – if a Document is NOT Published, the default Restricted To setting should = My Company
%20and%20Restricted%20To%20=%20My%20Company.jpg?inst-v=d925b16b-549c-4ccf-ae5e-650f86076864)
3.2. If Attachment has a Published Status, but using Restricted To is not equal to Public, an alert message will appear "You have chosen a Published Status, but you are using Restricted To setting so most Users will not be able to see these Attachments. Do you wish to proceed?"
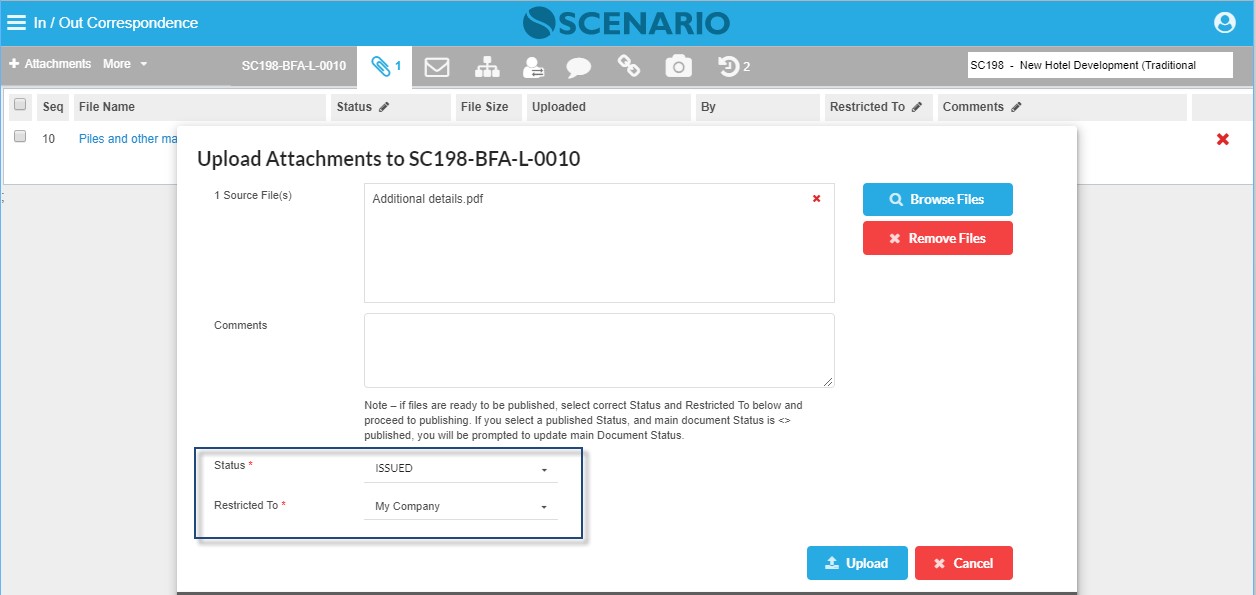
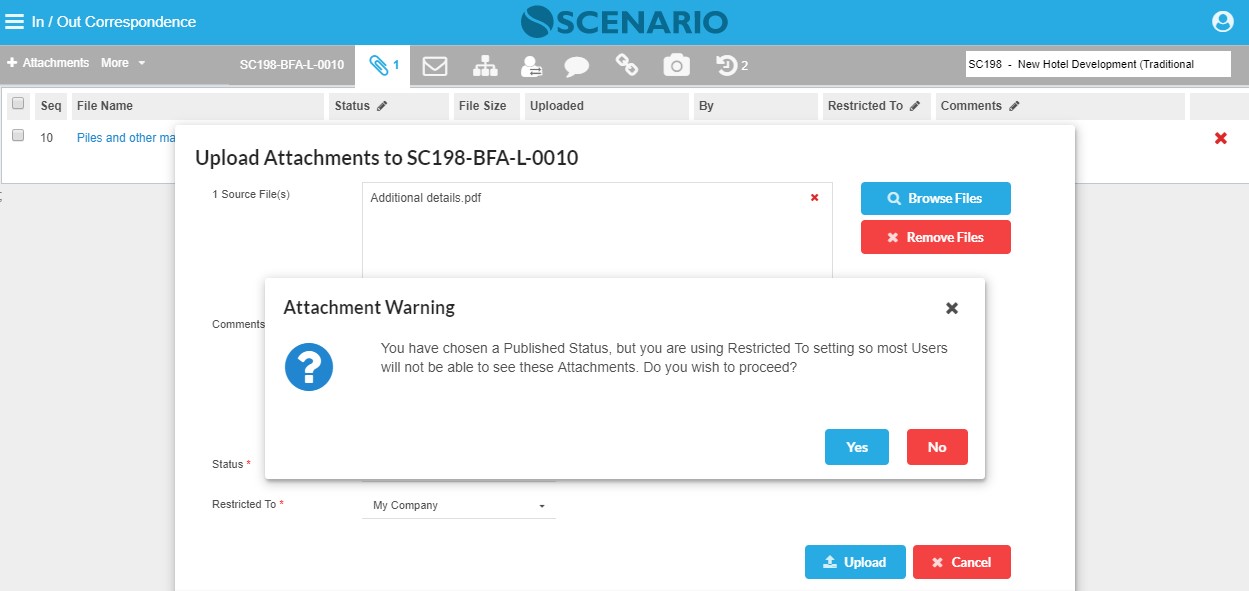
3.3 If the Attachment has a Restricted To = Public but the Attachment Status is not equal Published, a warning message will appear "You have chosen a Public setting, but you have selected a non-Published Status for these Attachments. Most Users will not be able to see these Attachments. Do you wish to proceed?"
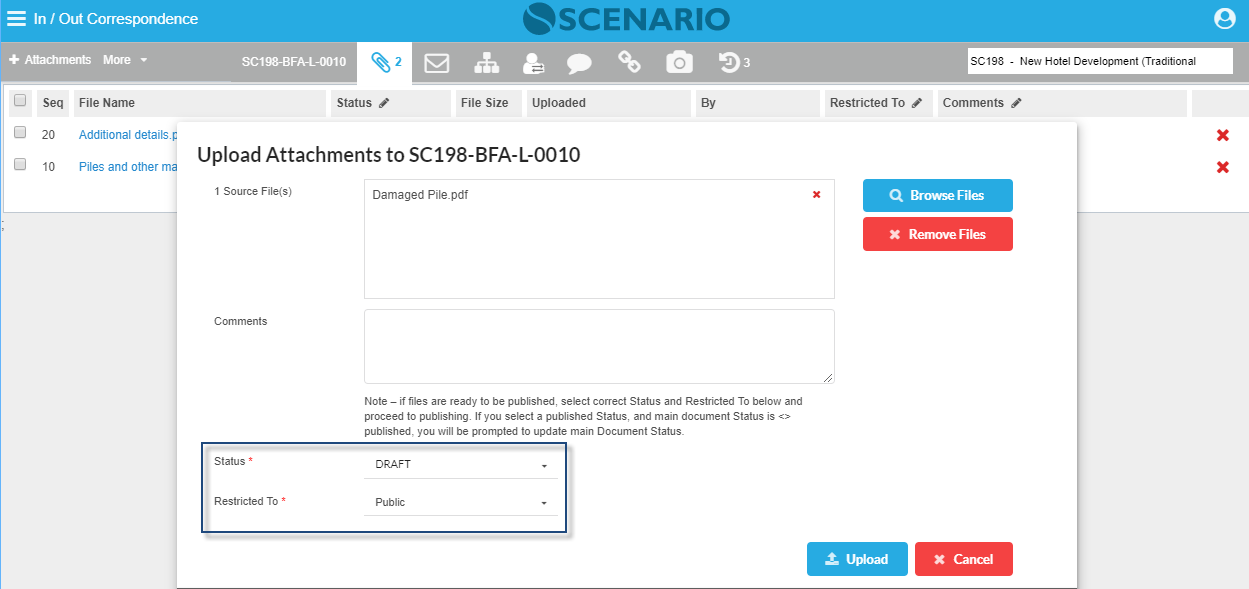
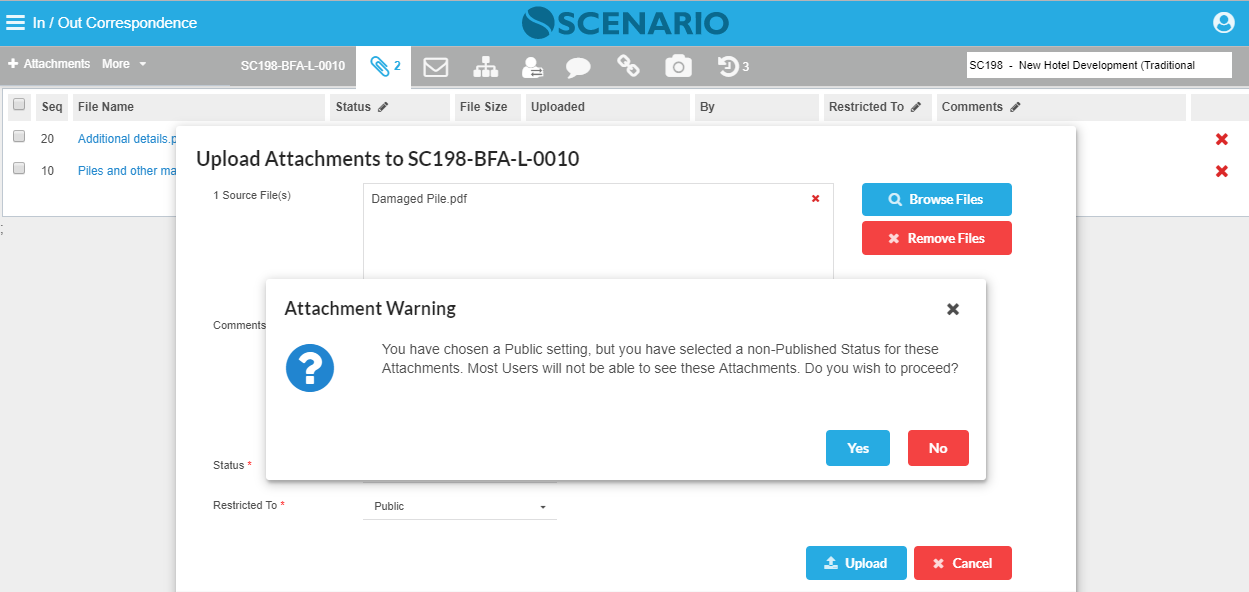
3.4. If Attachment has a Published Status then using Restricted To = Public and Document Status is not equal to a Published Status, a warning message will be displayed "Do you want to change the Document Status to [Attachment Status selected in Upload] and Published [if Attachment Status = Published]?’ Select 'OK' to continue or 'No' to retain existing Doc Status."
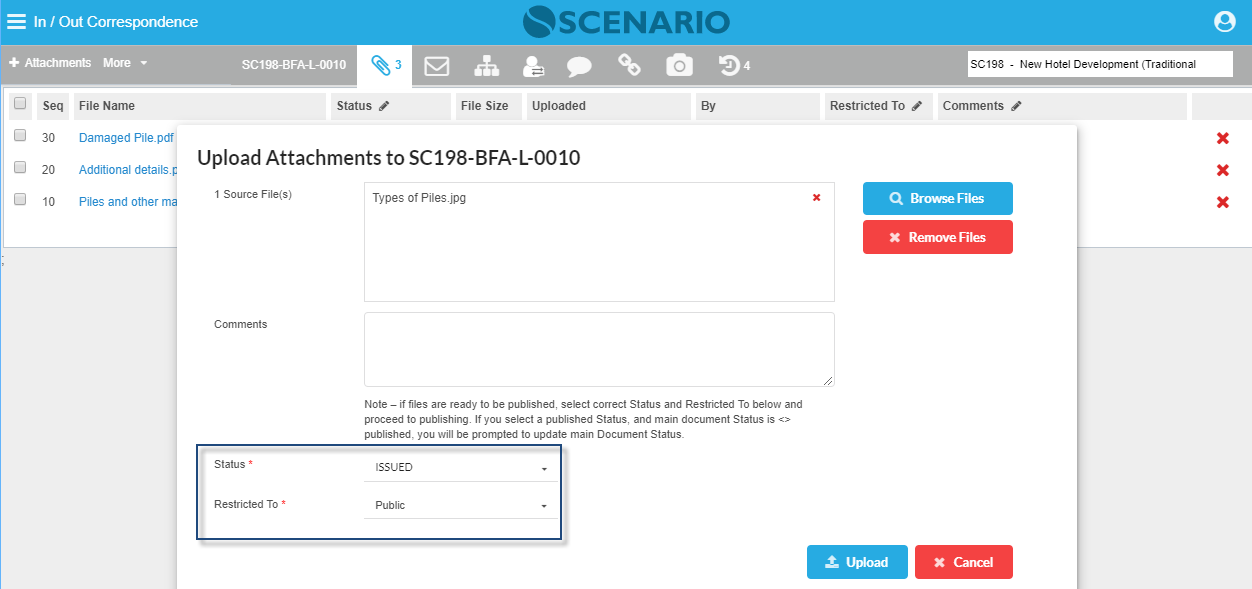
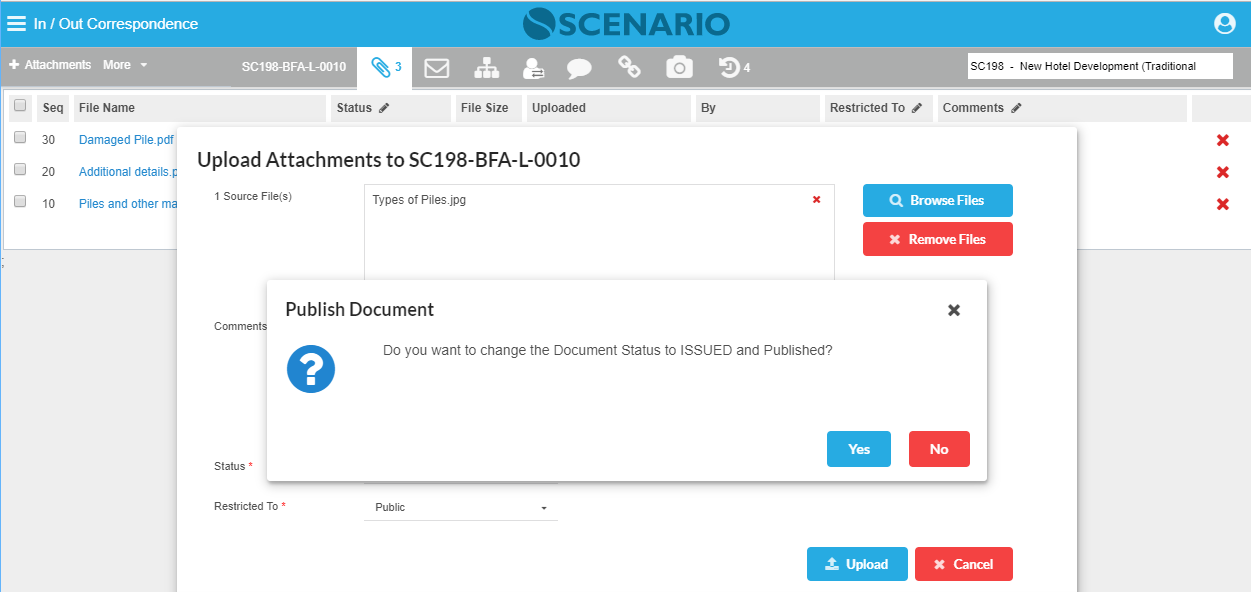
4 - Edit Status, Restricted To and Comments Logic
Edit Status
4.1. Edit a Status from Published (eg. Issued) to not Published (eg. Draft) with Restricted to = My Company and the Document is already Published
%20%20to%20not%20Published%20(eg.%20Draft)%20with%20Restricted%20to%20=%20My%20Company%20and%20the%20Document%20is%20already%20Published.png?inst-v=d925b16b-549c-4ccf-ae5e-650f86076864)
%20%20to%20not%20Published%20(eg.%20Draft)%20with%20Restricted%20to%20=%20My%20Company%20and%20the%20Document%20is%20already%20Published-2.png?inst-v=d925b16b-549c-4ccf-ae5e-650f86076864)
With this case, Nag message 'Changes have been successfully saved' will appear right after changing the Status from Issued to Draft
Notes - Whenever changing the Attachment Status that that already matches the Restricted To display, there is no warning message although the Attachment and the Document Status doesn't match.
4.2. Edit a Status from not Published (eg. Draft) to Published (eg. Issued) with Restricted to = My Company and the Document is already Published
%20%20to%20not%20Published%20(eg.%20Issued)%20with%20Restricted%20to%20=%20My%20Company%20and%20the%20Document%20is%20already%20Published.png?inst-v=d925b16b-549c-4ccf-ae5e-650f86076864)
%20%20to%20not%20Published%20(eg.%20Issued)%20with%20Restricted%20to%20=%20My%20Company%20and%20the%20Document%20is%20already%20Published-2.png?inst-v=d925b16b-549c-4ccf-ae5e-650f86076864)
4.3. Edit a Status from not Published (eg. Draft) to Published (eg. Issued) with Restricted to = Public and the Document is already Published
With this case, Nag message 'Changes have been successfully saved' will appear right after changing the Status from Draft to Issued
4.4. Edit a Status from Published (eg. Issued) to not Published (eg. Draft) with Restricted to = Public and the Document is already Published
%20%20to%20not%20Published%20(eg.%20Issued)%20with%20Restricted%20to%20=%20Public%20and%20the%20Document%20is%20already%20Published.png?inst-v=d925b16b-549c-4ccf-ae5e-650f86076864)
%20%20to%20not%20Published%20(eg.%20Issued)%20with%20Restricted%20to%20=%20Public%20and%20the%20Document%20is%20already%20Published-2.png?inst-v=d925b16b-549c-4ccf-ae5e-650f86076864)
4.5. Edit a Status from Published (eg. Issued) to not Published (eg. Draft) with Restricted to = My Company and the Document is Not Published
With this case, Nag message 'Changes have been successfully saved' will appear right after changing the Status from Issued to Draft
4.6. Edit a Status from not Published (eg. Draft) to Published (eg. Issued) with Restricted to = Public and the Document is Not Published
With this case, the Publish Document message will be presented.
%20%20to%20Published%20(eg.%20Issued)%20with%20Restricted%20to%20=%20Public%20and%20the%20Document%20is%20Not%20Published.png?inst-v=d925b16b-549c-4ccf-ae5e-650f86076864)
%20%20to%20Published%20(eg.%20Issued)%20with%20Restricted%20to%20=%20Public%20and%20the%20Document%20is%20Not%20Published-2.png?inst-v=d925b16b-549c-4ccf-ae5e-650f86076864)
Once you select 'No', the Attachment Status will be saved but note that the Document Status will not be changed (remain as Draft - Not Published).
However, when you select 'Yes', The Document status will also be changed to Published.
4.7. Edit a Status from not Published (eg. Draft) to Published (eg. Issued) with Restricted to = My Company and the Document is Not Published
With this case, the Attachment Warning will be presented - "You have chosen a Published Status, but you are using Restricted To setting so most Users will not be able to see these Attachments. Do you wish to proceed?"
4.8. Edit a Status from not Published (eg. Draft) to Published (eg. Issued) with Restricted to = Private and the Document is Not Published
With this case, the Attachment Warning will be presented - "You have chosen a Published Status, but you are using Restricted To setting so most Users will not be able to see these Attachments. Do you wish to proceed?"
Edit Restricted To
4.9. Edit Restricted to from Public to My Company with Status = Draft (not Published) and the Document is already Published
With this case, Nag message will appear 'Changes have been successfully saved' right after changing the Restricted To from Public to My Company; no confirmation message will appear.
4.10 Edit Restricted to from Public to My Company with Status = Issued (Published) and the Document is already Published
With this case, the Attachment Warning will be presented - "You have chosen a Published Status, but you are using Restricted To setting so most Users will not be able to see these Attachments. Do you wish to proceed?"
4.11. Edit Restricted to from My Company to Public with Status = Issued and the Document is already Published
With this case, Nag message will appear 'Changes have been successfully saved' right after changing the Restricted To from My Company to Public.
4.12. Edit Restricted to from My Company to Public with Status = Draft (not Published) and the Document is already Published
With this case, the Attachment Warning will be presented - "You have chosen a Public setting, but you have selected a non-Published Status for these Attachments. Most Users will not be able to see these Attachments. Do you wish to proceed?"
4.13. Edit Restricted to from My Company to Project Team with Status = Issued and the Document is already Published
With this case, the Attachment Warning will be presented - "You have chosen a Published Status, but you are using Restricted To setting so most Users will not be able to see these Attachments. Do you wish to proceed?"
4.14. Edit Restricted to from Public to Private with Status = Draft and the Document is already Published
When selecting the Restricted To = Private, click the blue 'person' icon to open the Select Private Users dialog.
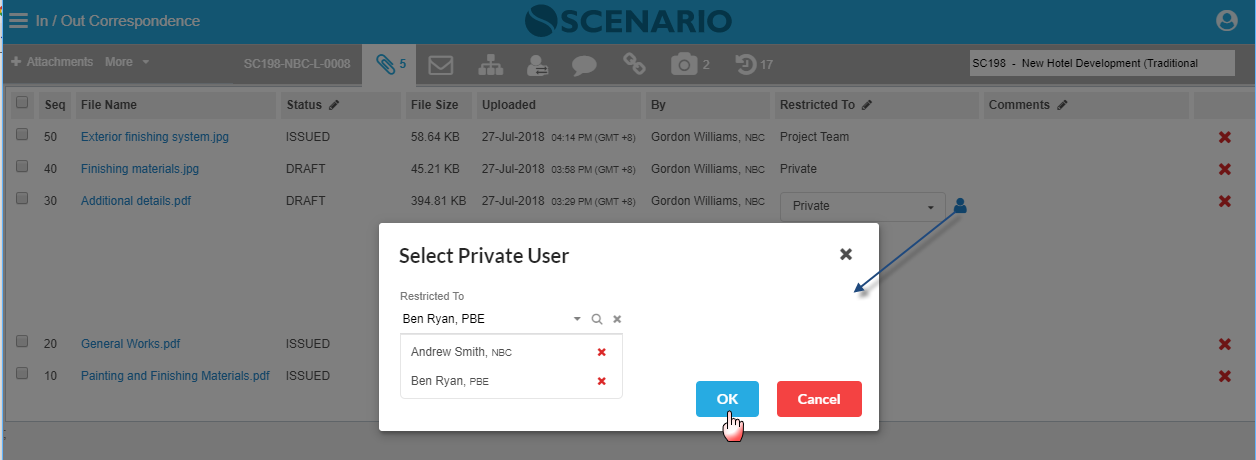
Edit Comments
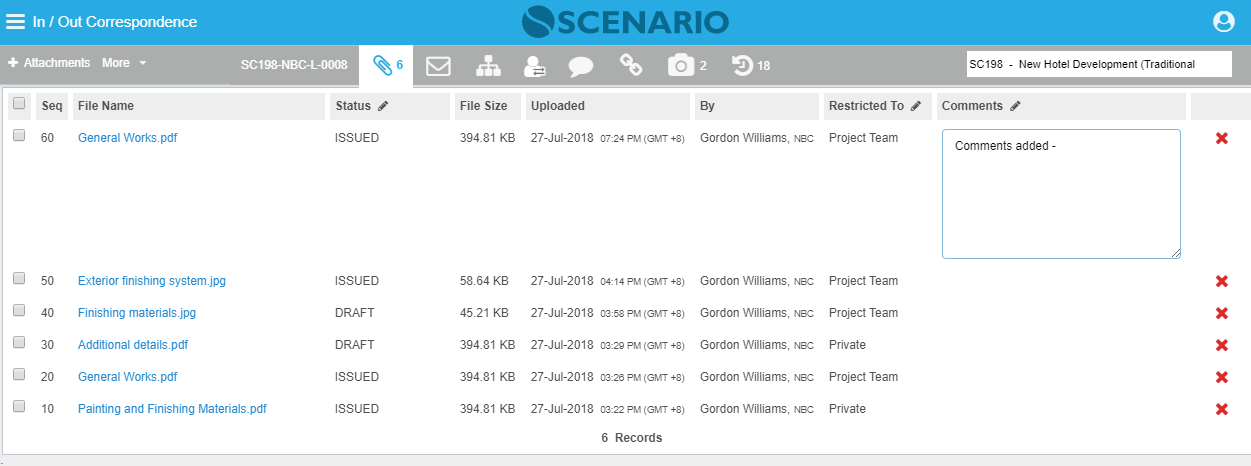
Comments can be added or edited in specific Attachment rows.
Who can Delete Attachment(s)? - Superseded. Please refer to Delete (by hiding) Attachments logic
Important Note
Only the User who uploaded the file(s) and Users on the same company can delete the Attachment(s) as long as with task permissions 'Allow Upload Attachment' set to full access.
- User can still delete attachments even the document has been:
- Published
- Transmitted
- Sent via Conversation (included)
- Users downloaded already
- Routed for Review
- Reviewers start doing the mark-up Review (Review in progress)
- Consolidator start doing the mark-up and Publish new drawings
Who can Edit Attachment(s)?
Only the Users who uploaded Attachments and other Users from the same Company with Upload Attachment Task permission - 'Allow Upload Attachment' set to full access can edit Attachments Status.
If the User has no access to this task permission, the standard message 'Insufficient Task Permissions - You do not have permission to perform this task' will be displayed.
Note - To edit Attachments only mean to modify the Status and the Comments of the Attachments.
The logic for 'Revisable' Registers
Uploading attachments and display of the Revision No against the filename of 'Revisable' Documents:
- If the file name already contains 'space + revision code + file extension, the revision number will not be appended to filename once the last letter or number of the filename is the same as the revision number. E.g. - Document with Revision No A and the filename is MyFile A.pdf, having A as the last digit will not result in MyFile A A.pdf, instead, it will be shown as MyFile A.pdf
- If the file name already contains underscore ( _ ) + revision code + file extension, the revision number will not be appended to filename once the last letter or number of the filename is the same as the revision number.
- If the file name already contains dash ( - )+ revision code + file extension, the revision number will not be appended to filename once the last letter or number of the filename is the same as the revision number.
- The above logic applies both to alpha and numeric revision numbers
- The revision number will only be appended to the filename if the last digit (set as Revision) is not the same as the revision number. The Revision number will be appended in this manner, 'space + Revision code'.
- The above logic is to apply to files uploaded via bulk upload, Conversations dialog and Action Workflows screen.
