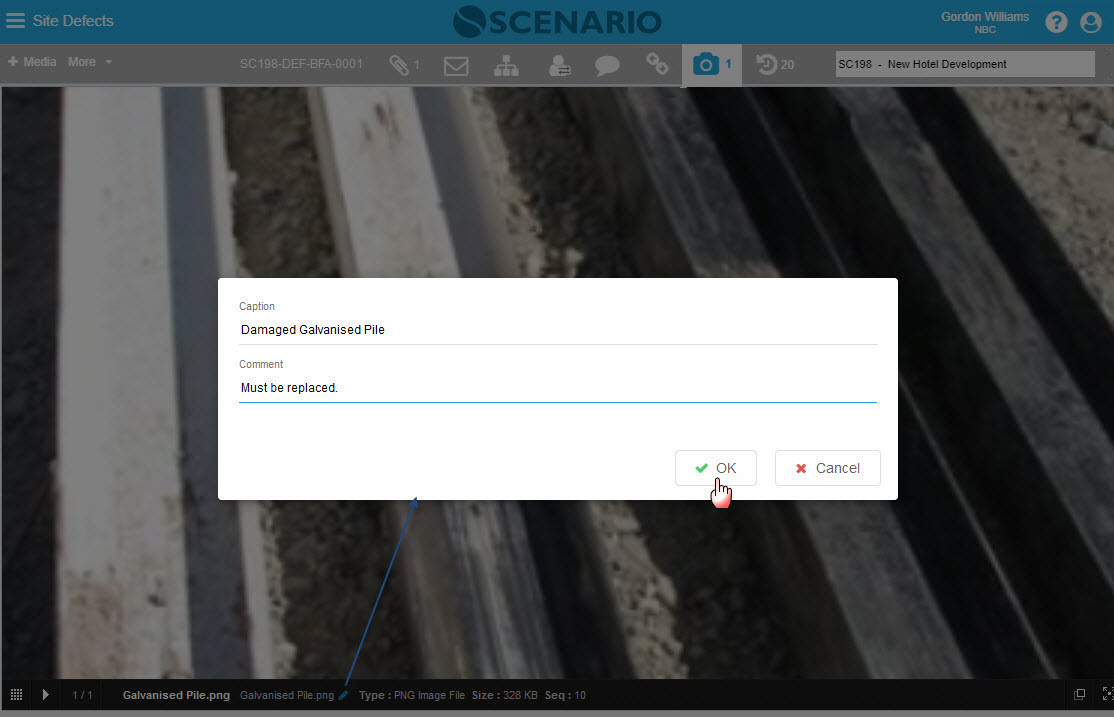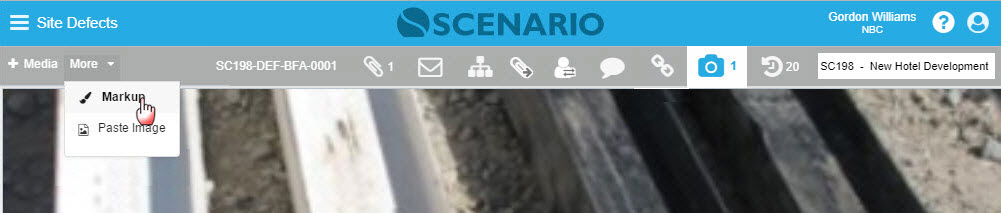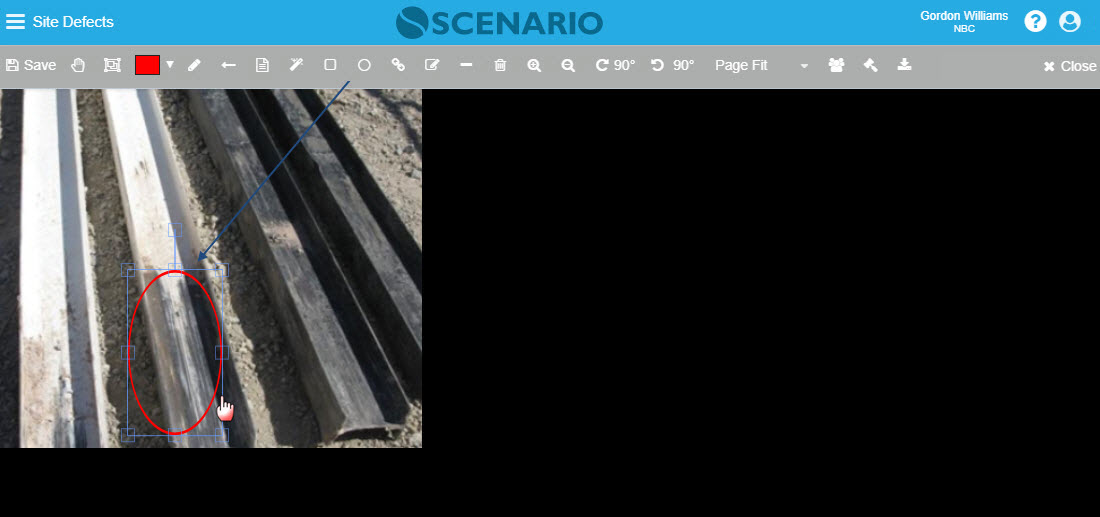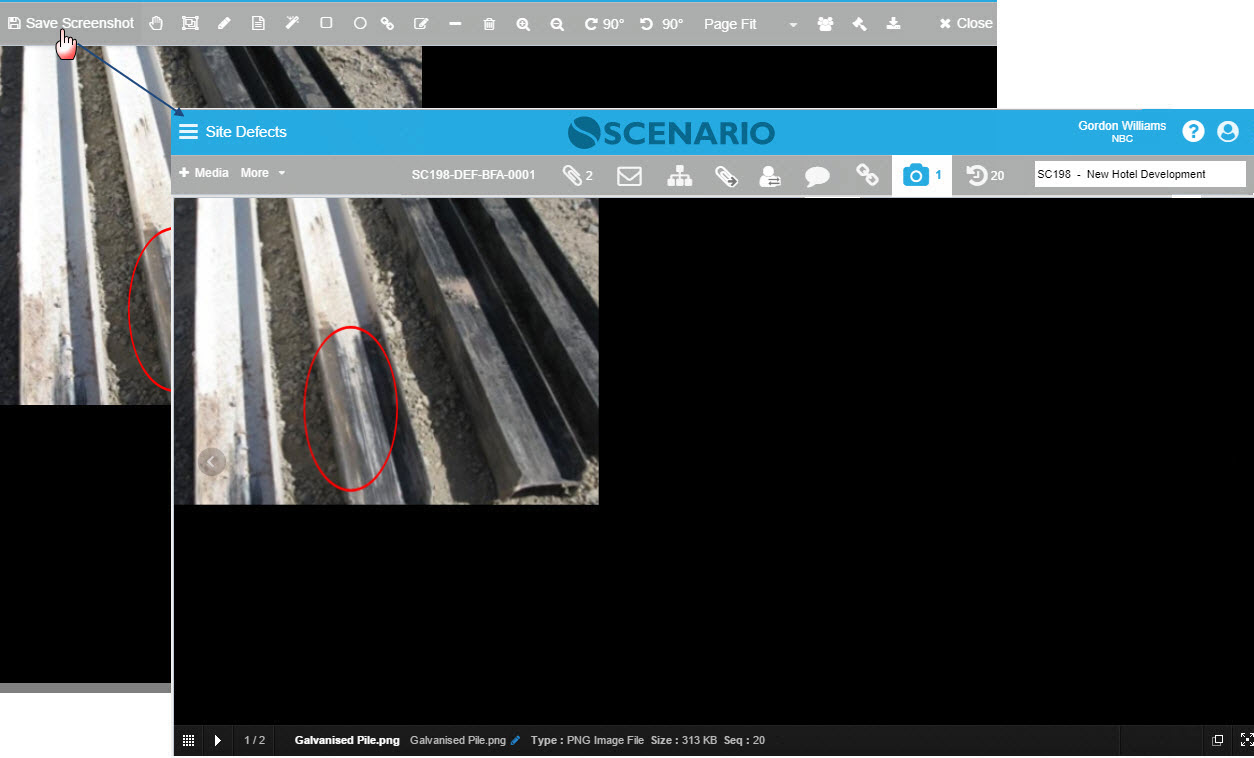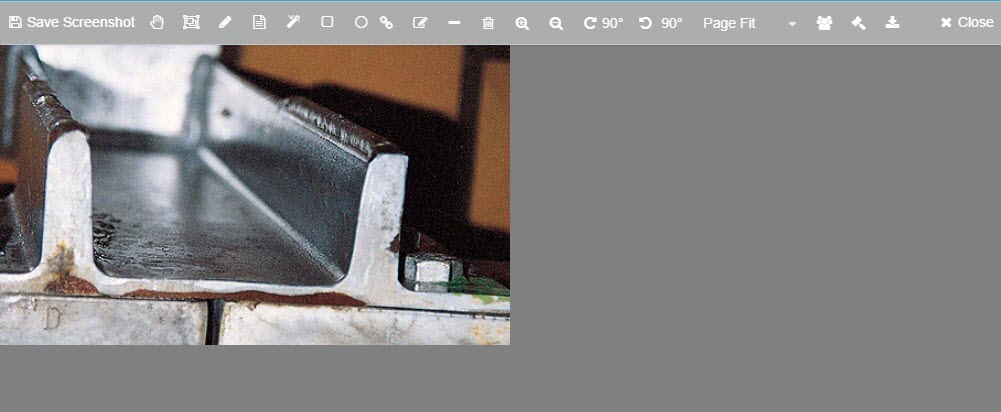Media Tab
Contents
Overview
The Media Tab is the tab with the CAMERA icon.
This is a Gallery of images that have been uploaded against the Document. .JPEG and .PNG files are identified and displayed on this Media tab and display the images in the Gallery option.
The User can view the images via thumbnail or slideshow, and also able to view the pop up image as well as enter full-screen mode.
You can upload images directly on this tab, by selecting '+ Media' option in the Action Bar.
Or whenever you upload any Attachment (eg. on Attachments Tab, on a Conversation) that is of file type .JPEG or .PNG, then automatically the image will appear on the Media Tab.
You also have additional functions on Media Tab such as Markup, Paste Image and View in 3D.
Screen Explanation
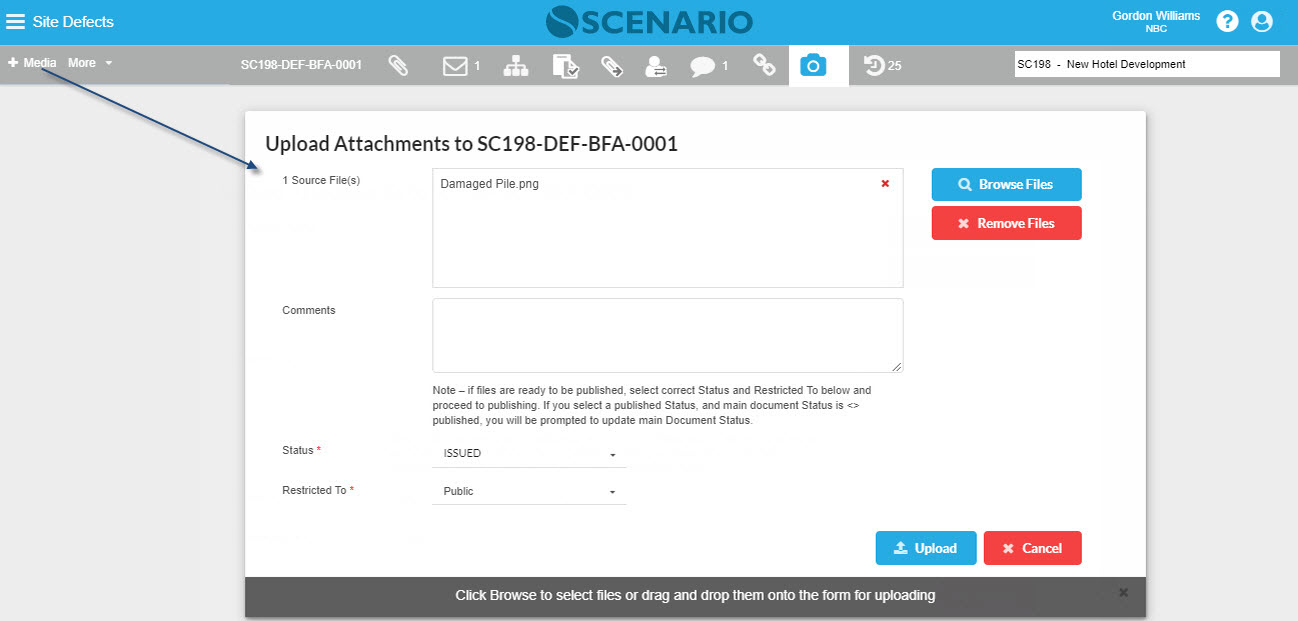
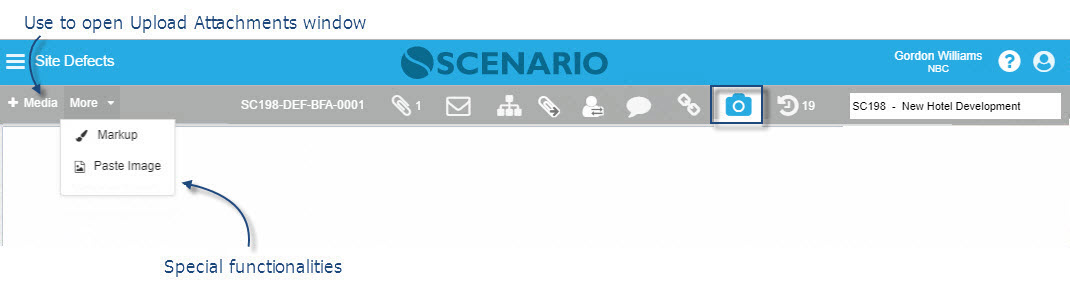
Icon/Label | Description |
|---|---|
+ Media | When clicked, User will be presented with the Upload Attachments window and can browse files/images to be uploaded. |
| More Button | Dropdown option consisting of the following functions: |
| 1. Markup | A selected image can be marked up and saved as another file using this option. This new file will be displayed both in Media and Attachments tabs and tab counts will be updated. |
| 2. Paste Image | This is used to paste the image copied from the User's clipboard. Once saved, a new file will be displayed both in Media and Attachments tabs and tab counts will be updated. |
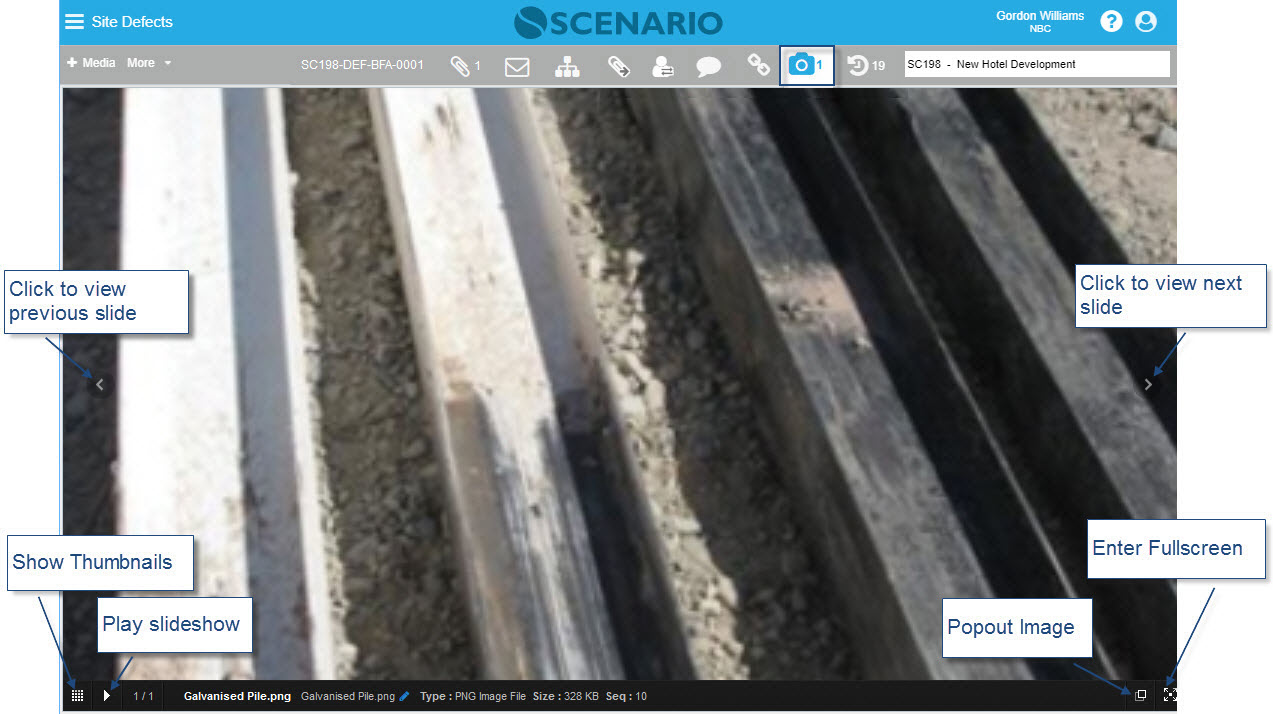
Icon/Label | Description |
|---|---|
Back and Forward arrow | These arrows are used to view the image/slide manually going forward or backward |
| Thumbnail Icon | Use to display the images in thumbnail view |
| Play Icon | Use to play the slideshow |
| Image Count | Show how many images are in the gallery |
| Image Filename | The individual filename of the uploaded images |
| Image Caption | Caption or short description about the image; this is can be edited. |
| Image Type and Size | Displays the type of the image (.jpg or .png) and the file size of the image |
| Pop-out view | Displays the image in pop-out view |
| Fullscreen | Displays the image in full screen; need to press ESC to exit the full-screen view. |
How Do I?
How Do I Upload an Image against a Document?
Please refer to this link Attachments Tab for the process.
How Do I Edit the Image Caption?
1. Select the 'pen' icon to edit the image caption. |
|---|
|
1. Select the image then click on the pencil icon beside the image caption, the pop-up window will open. |
| 2. Enter the new caption of the image and also the Comment (as needed). This comment will be displayed on the Attachments Tab Comments column of the image. |
| 3. Click Ok when done; else, click Cancel if no longer want to continue editing the image caption |
How Do I Markup an Image?
1. Click the More button to display the options. |
|---|
|
Select the Markup option, a screen with markup tools will be opened. |
2. Mark-up the image. |
|
| Select a mark-up tool then create desired marks on the image. |
3. Save the marked-up image. |
|
Click 'Save Screenshot' to save the mark-up. A file for this saved mark-up will be displayed both in Attachments and Media tabs. The tab counts will be likewise updated. Note: If opted to discard the mark-up, just select 'X Close' button. |
How Do I Paste an Image in Media Tab?
1. Click the More button to display the options. |
|---|
|
Select Paste Image option, a blank screen with markup tools will be opened. |
2. Copy an image from clipboard then paste in Media tab. |
|
| Copy an image from the clipboard then paste it in Media tab using CTRL-V. |
3. Save the image. |
| Before saving, User may mark-up first the image by using the mark-up tools on the screen. |
Click 'Save Screenshot' to save the pasted (and marked-up) image. A file for this saved image will be displayed both in Attachments and Media tabs. The tab counts will be likewise updated. Note: If opted to discard the pasted image, just select 'X Close' button. |
Examples of Use
<insert examples of use here>